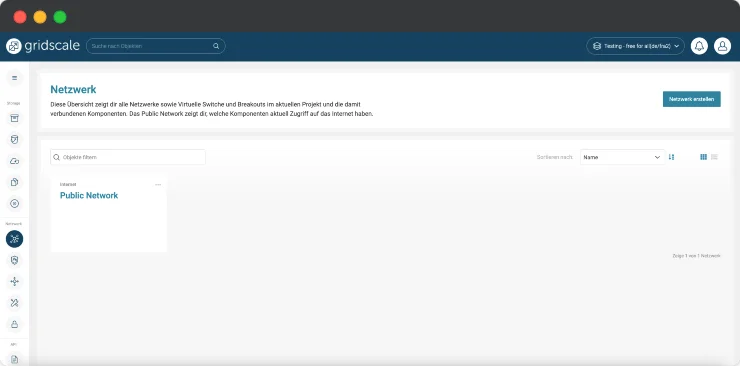How to gridscale
Willkommen bei gridscale
Wir freuen uns, dass du den Weg zu gridscale gefunden hast. Dieses How-To hilft dir bei deinen ersten Schritten in deiner Cloud.
Die Schritt-für-Schritt Anleitungen umfassen alle wichtigen Bereiche, angefangen bei der Registrierung, über die Erstellung deiner ersten Server, Storages, Templates & ISOs bin hin zu Einführungen in Snapshots, Object Storage, IP-Manager, Netzwerke und mehr.
Wenn du schon einen gridscale Account erstellt hast, spring einfach direkt zum Punkt > gridscale Panel im Überblick oder via Inhaltsverzeichnis zu dem Punkt, der dich interessiert.
Bei gridscale registrieren
Fülle das Anmeldeformular aus, um dir von uns einen Account freischalten zu lassen. Logge dich anschließend in deinen Account ein, hinterlege eine Bezahlmethode und weitere Account-Informationen. Das Account & Einstellungen-Menü findest du in der oberen rechten Ecke im Panel.
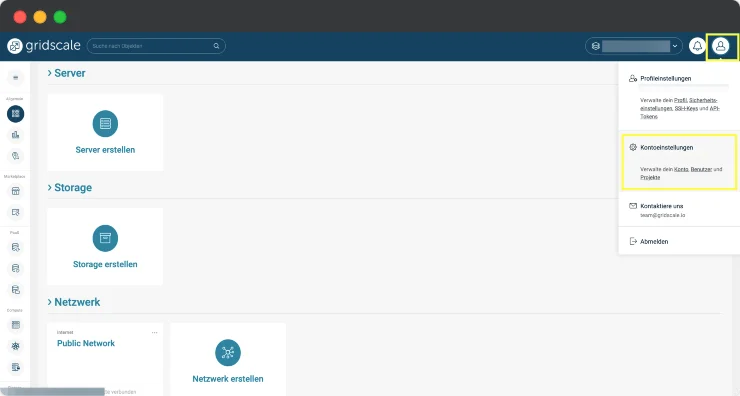
Nachdem du deine E-Mail Adresse bestätigt und eine gültige Bezahlmethode hinterlegt hast, kannst du gridscale im vollen Funktionsumfang nutzen.
Um ein Gefühl für unsere intuitive Benutzeroberfläche und unser Instant-Provisioning zu bekommen, kannst du das Panel auch schon ohne hinterlegte Bezahlmethode ausprobieren. Im Trial-Modus kannst du deine Infrastruktur zum Schutz vor Missbrauch jedoch nicht mit dem Internet verbinden und dir stehen nicht alle Features zur Verfügung.
gridscale Panel im Überblick
Hier erfährst du, wie du im gridscale Panel den Überblick behältst. Wenn du dich das erste Mal eingeloggt hast, solltest du dein leeres Dashboard sehen. Im Dashboard werden dir wichtige Informationen zu deinen Servern, Storages und Netzwerken übersichtlich angezeigt. Außerdem kannst du hier per Drag-and-drop Verbindungen zwischen Objekten herstellen oder die Objekte löschen.
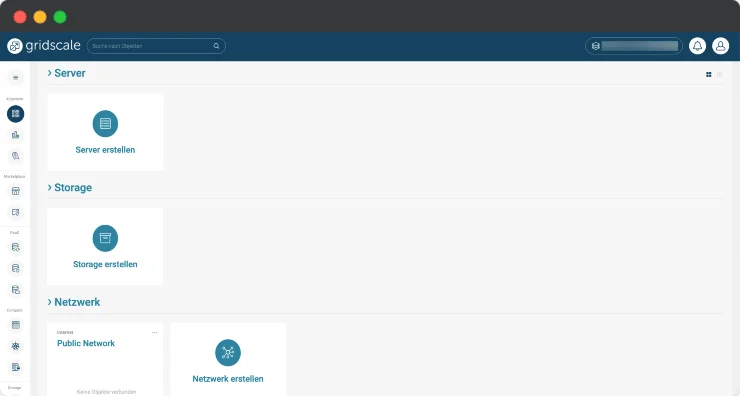
Das gridscale Panel ist in drei Bereiche unterteilt. Das Hauptmenü befindet sich auf der linken Seite, der Inhaltsbereich in der Mitte und das Menü für Account & Einstellungen in der oberen, rechten Ecke.
Hauptmenü
Im Hauptmenü, auf der linken Seite, kannst du alle Features und Funktionen aufrufen und verwalten.
Inhaltsbereich
Der Mittelpunkt des Panels ist der Inhaltsbereich: hier kannst du die einzelnen Features und Funktionen verwalten.
Account & Einstellungen Menü
Im Account & Einstellungen-Menü in der oberen rechten Ecke im Panel verwaltest du deine persönlichen Einstellungen.
Einstellungen
Unter Einstellungen kannst du deine E-Mail-Adresse und dein hinterlegtes Passwort ändern. Weitere Funktionen, die dir hier zur Verfügung stehen, sind Sprache, Zwei-Faktor-Authentifizierung und Benutzerverwaltung.
Abrechnung
Unter Abrechnung verwaltest du deine Bezahlmethoden, Rechnungen, Rechnungsdaten und Gutscheine.
Weiteres
Des Weiteren kannst du über das Menü unsere Service-Webseiten, Status und Release Notes aufrufen.
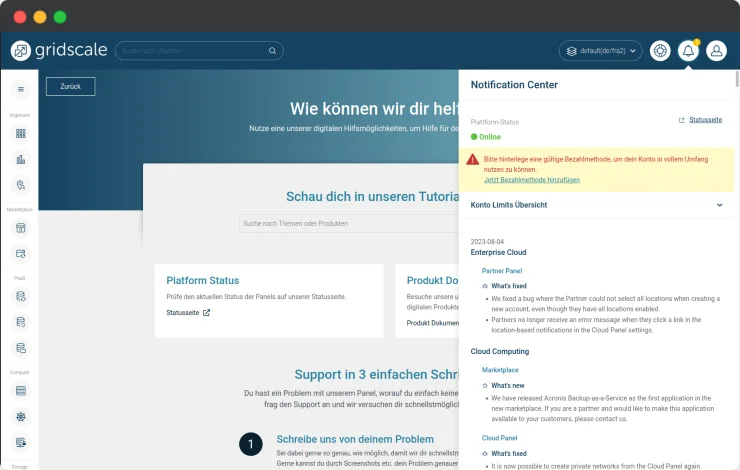
Server erstellen
Klicke auf Server hinzufügen im Dashboard, um einen neuen Server zu erstellen.
Anschließend kannst du deinen Server konfigurieren. Hier vergibst du einen eindeutigen Namen und legst per Schieberegler fest, über wie viele Prozessorkerne und Arbeitsspeicher der Server verfügen soll. Um deinen Server öffentlich erreichbar zu machen, kannst du unter Server mit dem Internet verbinden eine neue IPv4- und/oder IPv6-Adresse beantragen.
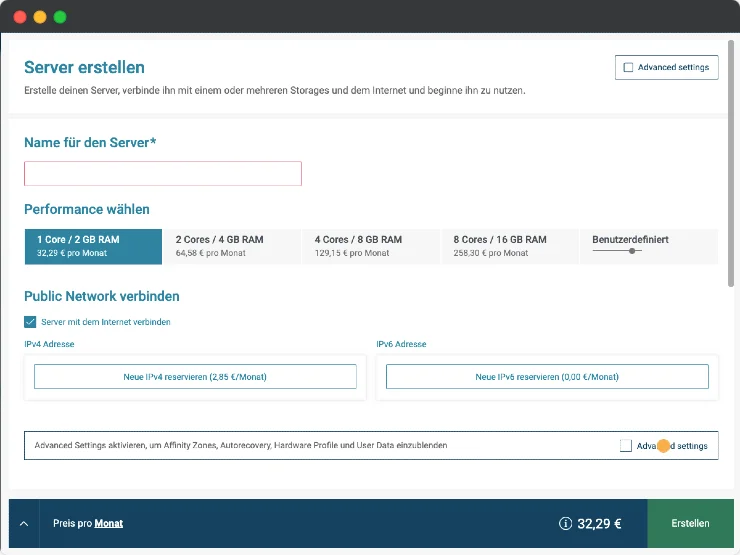
Im nächsten Schritt kannst du dem Server einen Storage hinzufügen. Es ist auch möglich Server ohne Storage zu erstellen und erst im nachhinein damit zu verbinden.
Um direkt einen Storage an deinen Server anzuhängen, klickst du auf Storage hinzufügen.
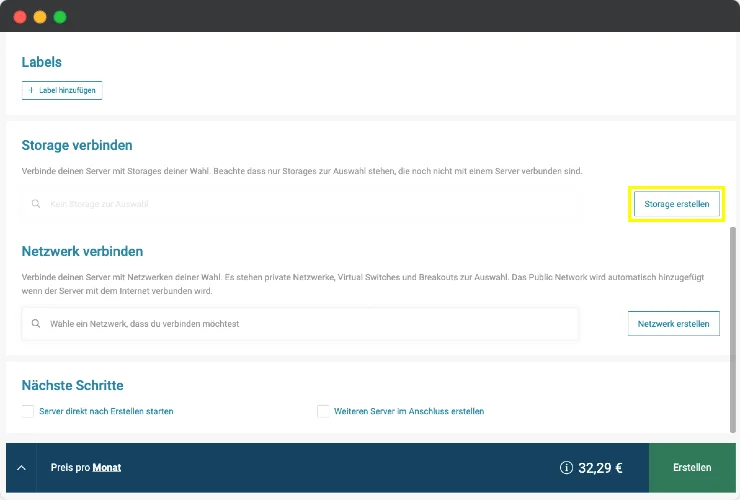
In der Konfiguration kannst du Name und Größe für den Storage definieren. Außerdem kannst du die Geschwindigkeit für deinen Storage festlegen. Wähle aus drei verschiedenen SSD-Storage-Klassen für unterschiedliche Anforderungen.
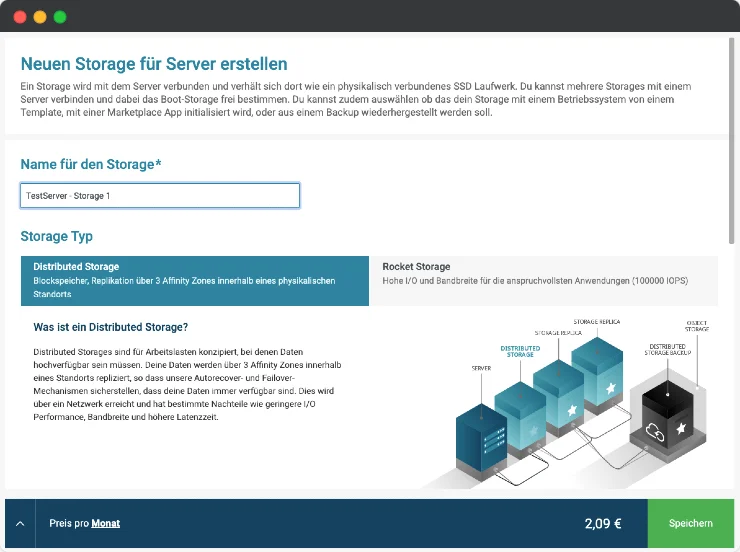
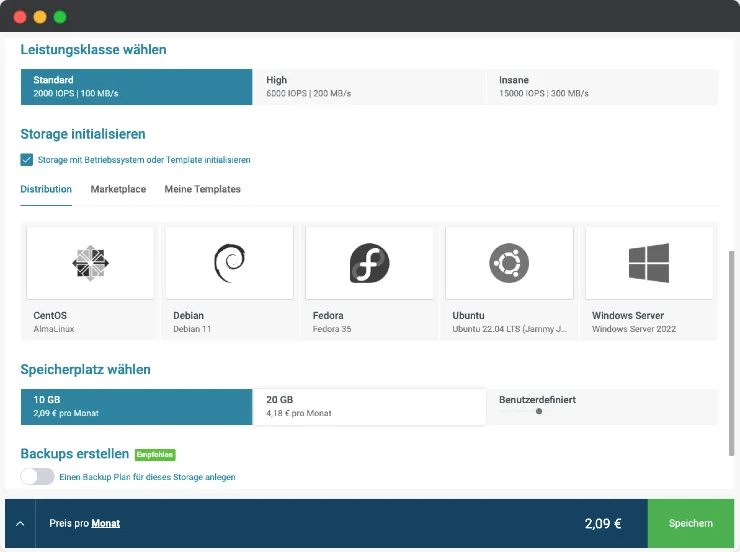
Anschließend kannst du aus einem der vielen Templates auswählen, so dass dein Server beim ersten Start direkt mit einem Betriebssystem ausgestattet ist.
Wahlweise kannst du den Server auch mit 1-Click-Apps oder deinem eigenen Template ausstatten. Danach hinterlegst du SSH-Key und/oder Root-Passwort sowie einen Hostnamen im Auswahldialog.
Wenn du das Betriebssystem über dein eigenes ISO-Image installieren willst, erstelle den Server zunächst mit leerem Storage.
Im Abschnitt „Eigenes ISO-Image einlegen“ erfährst du wie du dein eigenes ISO-Image einbinden kannst.
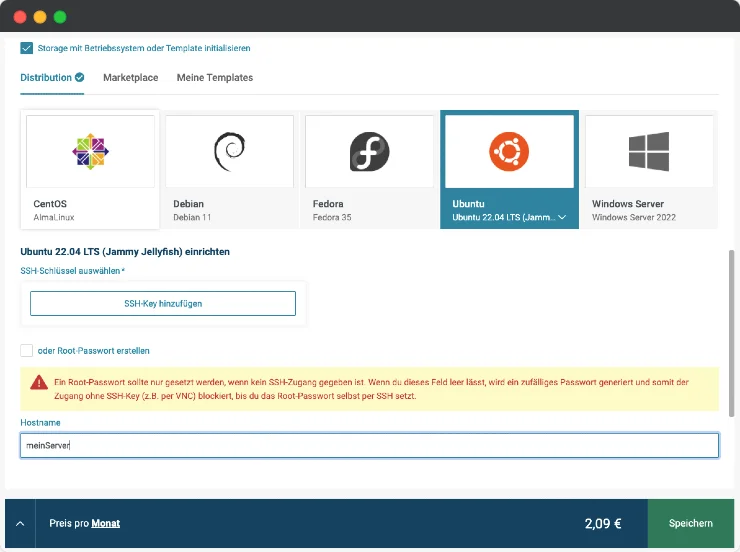
Server starten
Server können über den Power Button in der rechten Ecke gestartet und gestoppt werden. Die sicherste Variante um deinen Server auszuschalten ist per ACPI-Shutdown. Direkt daneben gelangst du über das >_-Symbol in die VNC-Konsole deines Servers.
Wie du dich per SSH mit deinem Cloud Server verbindest, erfährst du hier:
gridscale Kurzanleitung: Wie verbinde ich mich per SSH mit meinem Server?
Storage
Hier erfährst du alles zum Thema Storage. Genau wie die Server kann auch der Storage unabhängig erstellt werden und zu einem späteren Zeitpunkt verbunden werden.
Der Workflow ist identisch mit dem im oberen Abschnitt: um einen neuen Storage zu erstellen, klickst du im Dashboard auf Storage hinzufügen. Auch hier kannst du den Storage wahlweise mit gridscale Template, 1-Click-Apps, eigenem Template oder leer erstellen. Um deinen neuen Storage mit einem Server zu verbinden kannst du ihn einfach via Drag-and-drop auf dem jeweiligen Server ablegen.
Zusätzlichen Storage zum Server hinzufügen
Wenn du während des Betriebs deines Servers mehr Speicherplatz benötigst, hast du zwei Möglichkeiten, deinen Speicherplatz zu erweitern: Du kannst deinen Storage entweder on-the-fly im laufenden Betrieb vergrößern oder zusätzliche Storages mit dem Server verbinden, wofür der Server allerdings ausgeschaltet werden muss.
Ein neu erstellter Storage (ohne Template) verhält sich dabei wie eine leere Festplatte. Bevor du die SSDs nutzen kannst, muss also ein Filesystem erstellt werden (und ggf. noch Partitionen). Ein Cloud Server kann mit bis zu acht Storages verbunden sein.
Hinweis: Das Verkleinern von Storages ist zwar möglich, wird von uns aber nicht empfohlen. Eine Verkleinerung kann zu Datenverlusten führen!
Boot Device
Wenn du mehrere Storages an deinem Server betreibst, ist der Datenträger, der zuerst mit dem Server verbunden wurde, automatisch das Boot Device. In der Detailansicht deines Servers wird dir unter Verbundene Storages angezeigt, welcher Storage Boot Device ist.
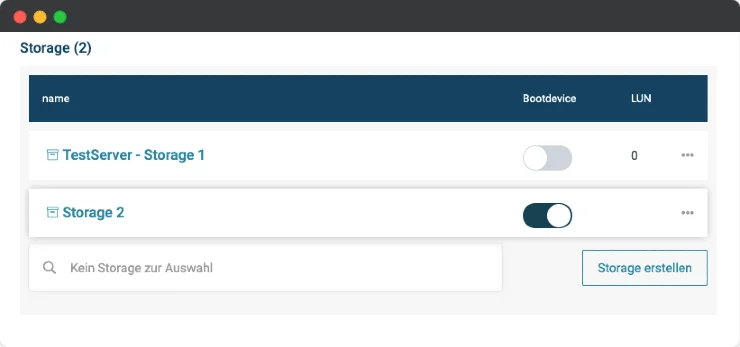
Server und Storage löschen
Wenn du deinen Server oder Storage löschen möchtest, stelle zunächst sicher, dass sie nicht in Verwendung sind. Zum Löschen kannst du die entsprechenden Kacheln einfach auf das Papierkorbsymbol ziehen.
Das Löschen des Servers alleine hat keinerlei Einfluss auf deinen Storage bzw. deine Daten. Nur wenn du den Storage explizit löschst, gehen deine Daten verloren!
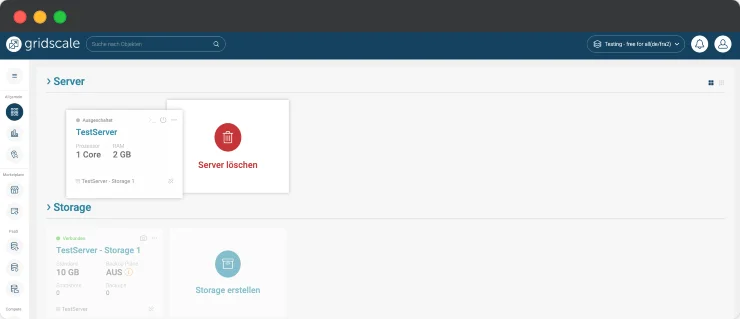
Im Anschluss wirst du aufgefordert, das Löschen des ausgewählten Servers oder Storages zu bestätigen. Auch hast du die Möglichkeit, verbundene Storages, IP-Adressen, oder Netzwerke in diesem Schritt zu löschen.
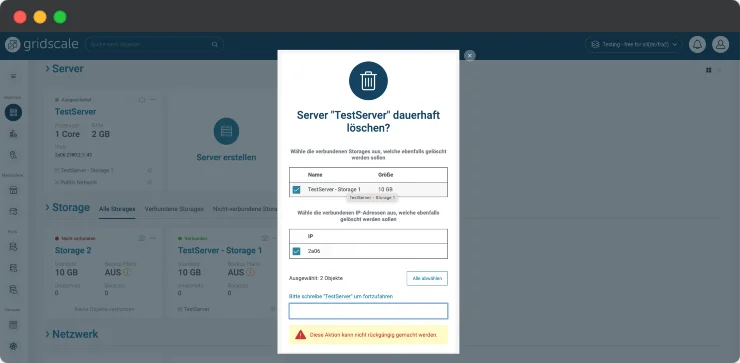
Eigenes ISO-Image einlegen
Wenn du für dich kein passendes Betriebssystem unter unseren Templates gefunden hast, kannst du einfach dein eigenes ISO-Image verwenden.
Dazu kannst du unter dem Menüpunkt ISO Images ein neues Image erstellen und die entsprechende .iso-Datei von einer beliebigen URL ins Panel herunterladen. Anschließend erstellst du, zunächst mit leerem Storage, den neuen Server. Das eigene ISO-Image oder eins unserer öffentlichen ISO-Images kann dann in der Detailansicht des neuen Servers unter Verbundene ISO-Images ausgewählt werden.
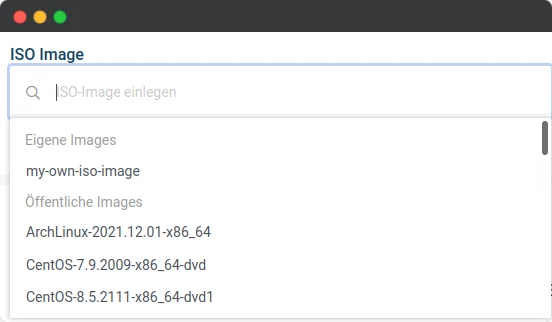
Snapshots und Templates
Snapshot erstellen
Mit der Snapshot Funktion kannst du ein exaktes Abbild von dem Zustand deines Storage erzeugen. Hast du einen Snapshot erstellt, kannst du den Storage mit einem Klick wieder auf den Zustand zum Zeitpunkt des Snapshots zurücksetzen. Beachte, dass dabei der aktuelle Stand verloren geht!
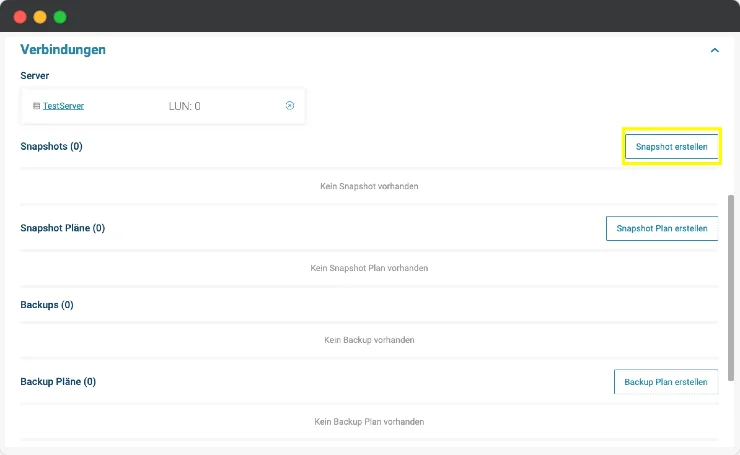
Snapshot planen
Darüber hinaus kannst du mit der Snapshot planen-Funktion automatische Snapshots deiner Storages anfertigen lassen. Definiere selbst die zeitliche Ausführung und in welchem Intervall ein Snapshot angefertigt werden soll.
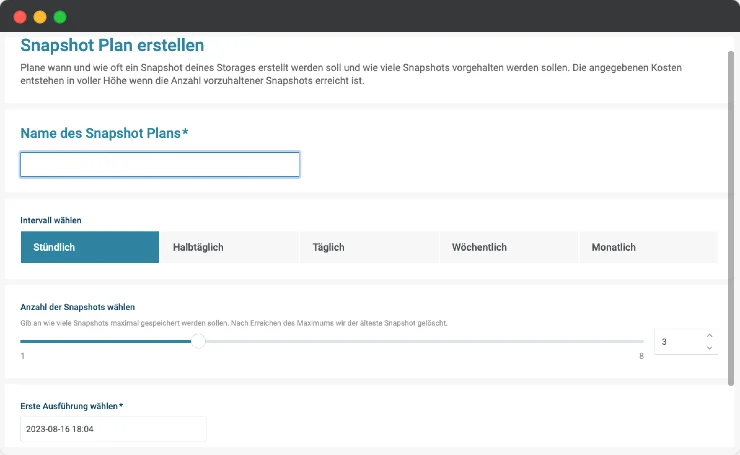
Snapshot in Template umwandeln
Es kann überaus praktisch sein, einen Snapshot in ein Template umzuwandeln. Eigene Templates kannst du für die Installation deiner Server verwenden. Mit von dir erstellten individuellen Server-Vorlagen hast du die Möglichkeit, innerhalb von Sekunden fertig konfigurierte Systeme zu starten.
S3-kompatibler Object Storage
Unser Object Storage mit S3-Kompatibilität bietet dir eine flexible Speicherlösung für die unterschiedlichsten Anwendungsfälle. So hast du die Möglichkeit deine erstellten Snapshots in den Object Storage zu exportieren, kannst ihn für Backup- und Archivierungszwecke einsetzen oder als externen Storage für deine Tools.
Im Object-Storage-Bereich in deinem Panel kannst du deine Access Keys sowie deine Object-Storage-Buckets verwalten.
In diesem Bereich kannst du neue Access Keys, bestehend aus Key und Secret, und Object-Storage-Buckets erstellen. Zudem kannst du hier deine Buckets auch direkt über das Panel verwalten, jedoch empfiehlt sich bei größeren Datenmengen die Verwendung eines S3-Tools. Wie du du den Zugriff für deine Tools zum Object Storage einrichtest und welches Tool du am besten für den Upload verwendest, zeigen wir dir in der Kurzanleitung S3-kompatibler Object Storage.
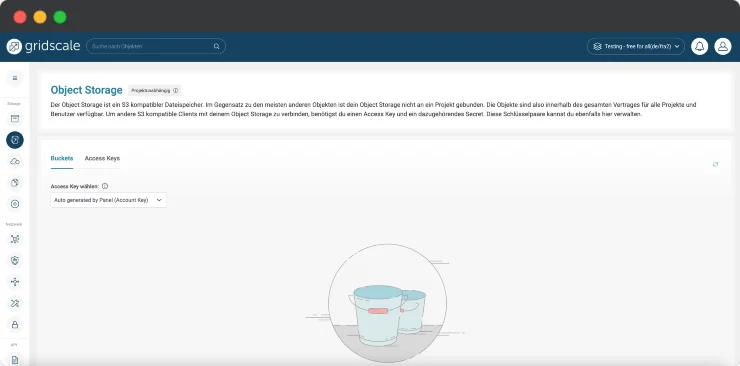
Usage
Im Usage-Bereich hast du den vollen Überblick über deine Kosten und behältst so die Kontrolle über den Verbrauch. Dir werden deine aktuellen und bereits entstandenen Kosten übersichtlich und systematisiert dargestellt. Für alle in Anspruch genommen Ressourcen sind im Usage-Bereich Einzelnachweise verfügbar. Daneben kannst du deine Account-Limits und die aktuelle Auslastung kontrollieren.
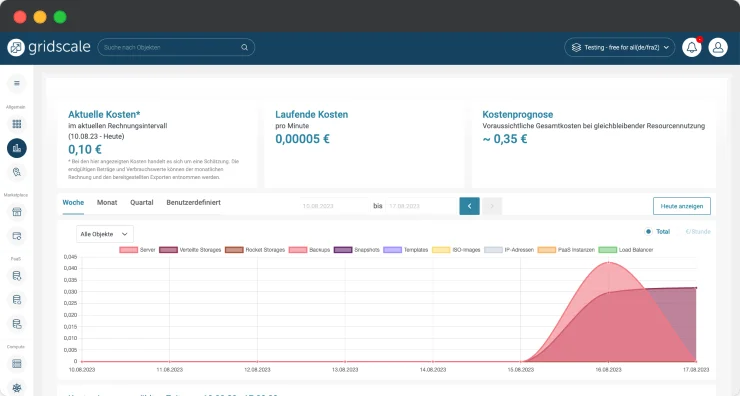
IP-Manager
Der IP-Manager-Bereich hilft dir bei der Verwaltung deiner IPv4- und IPv6-Adressen. Unterteilt in IPv4-Adressen und IPv6-Adressen, kannst du diese wahlweise beantragen, freigeben oder löschen. IP-Adressen, die in Verwendung sind, müssen zuerst freigeben werden, bevor sie gelöscht werden können. Möchte man eine bestehende IP-Adresse einer neuen Konfiguration (Server, Load Balancer) zuweisen, so muss diese ebenfalls freigegeben werden. Freigegebene IP-Adressen stehen im Dropdown-Menü zur Auswahl der öffentlichen IP-Adressen zur Verfügung.
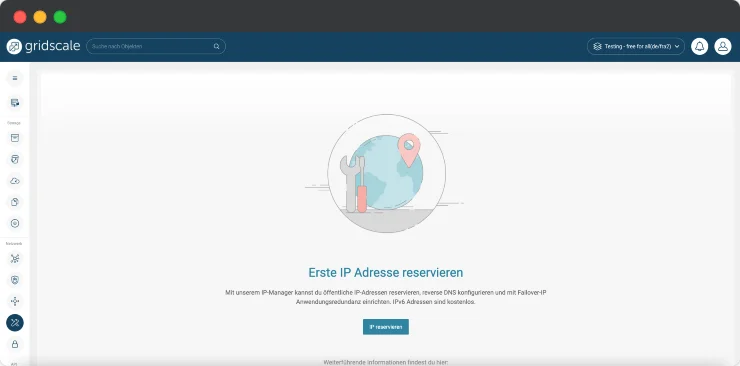
Netzwerke anlegen und verwalten
Die Netzwerkkonfiguration im öffentlichen Netzwerk erfolgt automatisch über DHCP. Für mehr Sicherheit in deinem Setup kannst du auch private Netzwerke anlegen. Private Netzwerke sind immer vollständig abgeschirmt von anderen Netzen. Wenn die Server im privaten Netzwerk Zugriff nach außen haben sollen, kannst du einen Server als Gateway-Server einrichten. Ein neues Netzwerk lässt sich ganz einfach mit Klick auf Neues Netzwerk im Dashboard anlegen. Für deine Netzwerke kannst du außerdem wahlweise Layer-2-Security aktivieren, so sind deine Server vor MAC- und ARP-Spoofing geschützt.