Wie verbinde ich mich per SSH mit meinem Server?
Du hast dich gerade erst bei gridscale angemeldet? Noch nicht so viel Erfahrung mit virtuellen Maschinen? Willst jetzt erst so richtig auf dem Public Cloud Gebiet durchstarten?
In dieser Kurzanleitung gebe ich dir die Antwort auf eine essenzielle Frage, die du dafür definitiv beantworten können musst:
Wie verbinde ich mich zu meinem Server?
Hier in diesem Artikel wird erklärt, wie du eine Verbindung zu deinem gridscale Cloud Server herstellst. Das Ganze ist natürlich auch für das Verbinden mit anderen Servern gültig, vielleicht willst du eine Verbindung zu deinem Raspberry PI herstellen oder zu einem Dedicated Server. Das übliche Netzwerkprotokoll, welches zum Herstellen einer solchen Verbindung eingesetzt wird, nennt sich kurz “SSH” oder auch “Secure Shell”. SSH gilt als sicheres Protokoll für den Aufbau einer verschlüsselten Netzwerkverbindung. Das Programm mit dem du dich einloggst und mit dem du die Kommandos auf deiner Remote-Maschine ausführen kannst wird oft auch einfach nur als ssh bezeichnet, genauer gesagt handelt es sich hierbei aber um einen SSH-Client.
In den nachfolgenden Abschnitten zeige ich dir kurz und knapp, wie du eine SSH-Verbindung unter Linux, Mac oder Windows herstellst.
Linux & Mac
Unter Linux und Mac OS X musst du keinen zusätzlichen SSH-Client installieren. Auf beiden Systemen ist bereits der OpenSSH SSH client verfügbar. Zum Loslegen musst du nur das Terminal Programm starten.
1. Terminal aufrufen
Terminal findest du auf dem Mac ganz einfach über die Spotlight Suche in der rechten Ecke oder im /Applications/Utilities/ Verzeichnis.
Unter Ubuntu klickst du auf das Ubuntu-Symbol in der Menüleiste und tippst Terminal in das Suchfeld.
2. Verbindung aufbauen
Im nächsten Schritt benötigst du die IP von dem Server, zu dem du dich verbinden willst.
Führe dann folgenden Befehl aus:
ssh username@IP-AdresseErsetze “username” mit einem vorhandenen User-Account auf deinem Server. Wenn du dich das erste Mal auf deinem Server einloggst und noch keinen non-root User angelegt hast, meldest du dich als User “root” an. “IP-Adresse” ersetzt du mit der IP von deinem Server.
So würdest du dich beispielsweise mit dem Root-User auf dem Server mit der IP-Adresse 177.0.01 einloggen:
ssh root@177.0.01Bestätige den Befehl mit Enter, um die Verbindung herzustellen.
3.
Optional wirst du nach dem Ausführen des Befehls noch gebeten die Glaubwürdigkeit des Host zu bestätigen, wenn alles OK aussieht, bestätige mit “yes” zum Verbinden oder “no” zum abbrechen.
4.
Je nachdem ob du einen SSH-Key oder Passwort verwendest, wird im letzten Schritt noch dein Benutzer Passwort abgefragt.
Das war’s! Wenn du jetzt einen Prompt ähnlich wie “root@servername:~#” siehst, bist du mit deinem Server via SSH verbunden. Wenn du fertig bist kannst du deine aktive Session mit “exit” wieder beenden.
Server per SSH verbinden unter Windows
Anders als bei Linux und Mac steht unter Windows kein vorinstallierter SSH-Client zur Verfügung. Ein sehr häufig genutzter SSH-Client ist das Programm PuTTy.
1. Eine Verbindung mit PuTTy aufbauen
Um eine einfach SSH-Session auszuführen, öffnest du das Programm und gibst unter “Host Name (or IP adress)” die IP-Adresse deines Servers an, alle anderen Einstellungen kannst du unberührt lassen. Danach klickst du auf “Open” um die Verbindung aufzubauen.
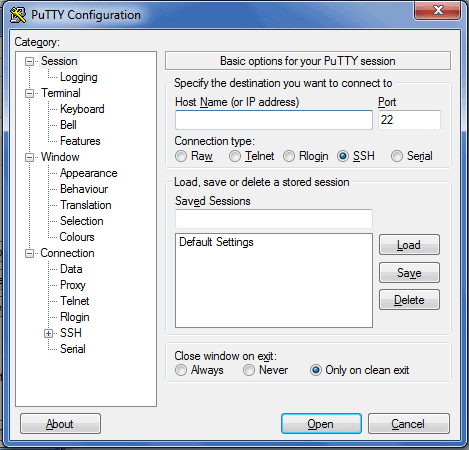
2.
Nach dem Klick öffnet sich ein neues Fenster, Username und Passwort werden abgefragt.
Wenn du dich das erste Mal mit deinem Server verbindest und noch keinen non-root User angelegt hast, loggst du dich unter dem Username “root” + dem entsprechenden Passwort ein.
Geschafft! Auch hier solltest du nun eine Prompt ähnlich wie “root@servername:~#” sehen. und hast damit eine SSH-Session zu deinem Cloud Server aufgebaut. Mit “exit” kannst du die aktive Session wieder beenden.
Fazit
Nachdem du gelernt hast, wie du eine Verbindung via SSH aufbaust, hast du jetzt die volle Kontrolle über deinen Cloud Server. Was du mit deinem Server anstellst, ist dir überlassen. Die Kommandozeile ist ein mächtiges Tool, mit dem du weitaus mehr Kontrolle hast als mit einem GUI. Am besten du erforschst zunächst einmal das Filesystem von deinem Server oder installierst ein Programm das dich interessiert. Mit der Hilfe unserer Tutorials aus der gridscale Developer Community ist das gar nicht so schwer 😉
Viel Spaß dabei!