WordPress und gridSQL – der smarte Weg in die Zukunft

Du verwendest bereits WordPress und MySQL um deine Homepage zu verwalten? Oder bist du auf der Suche nach automatischer Skalierung, um perfekt aufgestellt zu sein? Dann bist du bei uns genau richtig. Wir bieten als langjährige IT-Experten Autoscaling für mehr Performance und kümmern uns um die Bereitschaft und Funktionalität deines Services.
Hast du schon mal etwas von PaaS oder gridSQL gehört? gridSQL ist eine von gridscales smarten Lösungen für PaaS. Mit gridscale kannst du innerhalb weniger Minuten die perfekten Voraussetzungen für deine Website schaffen und direkt loslegen.
Um beispielsweise auf Werbekampagnen mit viele Anfragen vorbereitet zu sein, stellen wir euch zwei Lösungen vor:
Clusterlösung – Big Solution
Die Big Solution ist die sog. Cluster Lösung, wobei mit Cluster einen Verbund aus mehreren Komponenten gemeint ist. Das bedeutet, dass Database, WordPress und alle benötigte Komponenten auf einem einzigen Server laufen. Dadurch ist oftmals trotz wenigen Anfragen die Leistungskapazität des Servers erreicht, und damit auch die Kosten dauerhaft hoch.
Es kann aber auch sein, dass durch sehr viele Anfragen (HTTP-Requests), etwa in Folge einer Marketingkampagne, eine kritische Größe überschritten wird. Hier kann es vorkommen, dass die Leistungskapazität bei hohem Traffic doch niedrig ist, was zu einer schlechten Performance führen könnte.
gridSQL – Smart Solution
Die vorhandenen Ressourcen können mittels smarter Lösungen, wie gridSQL, effizienter eingesetzt werden, da mit ihrer Hilfe eine automatische Skalierung möglich ist. Ein weiterer Vorteil ist der Aspekt der strukturellen Datensicherheit. Grundsätzlich ist es sinnvoll aus Sicherheitsgründen Datenbanken auszulagern. Die Hauptziele der Datenbank-Auslagerung sind die Optimierung der Performance und die Langlebigkeit der Datenbank selbst. Weiterhin wird durch das Entfallen von Betreuung der gridSQL bzw. Betriebssysteme eine deutliche Kostensenkung erreicht. Dieses spielt beispielsweise bei einem begrenzten Budget eine wichtige Rolle. Daher haben wir einen unkomplizierten Weg für dich, um einfach und schnell deine Ressourcen bewusst einzusetzen.
Vergleich Big- und Smart-Solution
Zu deiner Orientierung habe ich noch einmal innerhalb einer Tabelle die entscheidenden Fakten zum Cluster und der smarten Lösung dargestellt:
| Funktionen | Big Solution | Smart Solution |
|---|---|---|
| Hohe Verfügbarkeit | Ja | Ja |
| Hohe Performance | Ja | Ja |
| Auslagerung der Datenbank | Nein | Ja |
| Kostenfaktor | Hoch | Niedrig |
| Automatische Skalierung | Nein | Ja |
| Zeitfaktor | Zeitaufwendig | Zeitersparnis |
| IT-Fachkraft für Pflege | Wird zusätzlich benötigt | Keine zusätzliche IT-Fachkraft |
| Schnelligkeit | Langsam | Schnell |
| Langlebigkeit | Nein | Ja |
| Predictive Maintenance | Nein | Ja |
Im Folgenden werde ich dir Schritt für Schritt zeigen, wie du den gridSQL-Service über unser Panel anlegst und konfigurierst. Anschließend werde ich dir zeigen, wie du deine Datenbank zum gridSQL-Service übertragen und anpassen kannst. Es wird natürlich vorausgesetzt, dass du bereits ein laufenden Server mit WordPress und MySQL besitzt.
Schritt 1: gridSQL-Service erstellen
Um bei uns ein gridSQL-Service erstellen zu können, musst du dich erst in unserem gridscale Panel anmelden. Hier kannst du zusätzlich das Tutorial “Getting started with PaaS” nutzen:
Nachdem du dich angemeldet hast, navigiere in der Menüleiste auf “gridSQL” und klicke auf “gridSQL Service erstellen”. Dafür wählst du mysql aus. Am Ende klicke auf “Service erstellen”.
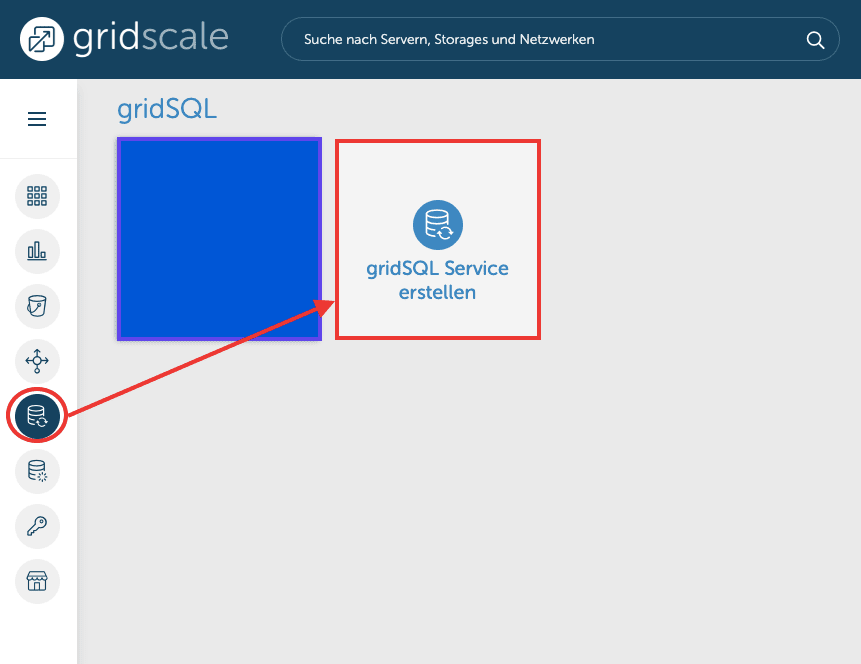
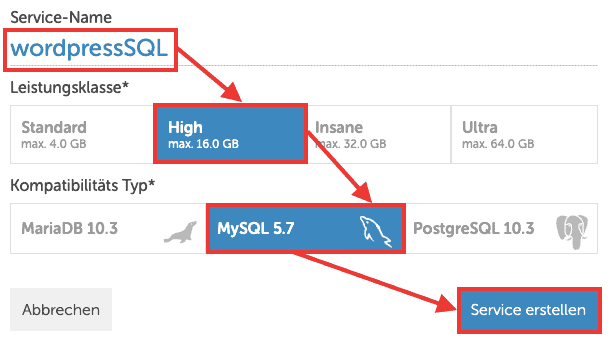
Nachdem du deinen Dienst erstellt hast, musst du diesen auch mit dem Server verbinden. In folgenden Screenshots zeige ich dir, wie das funktioniert. Wichtig ist dabei, dass der Server gestoppt ist. Hier kannst du deinen Service per Drag & Drop mit deinem Server verbinden.
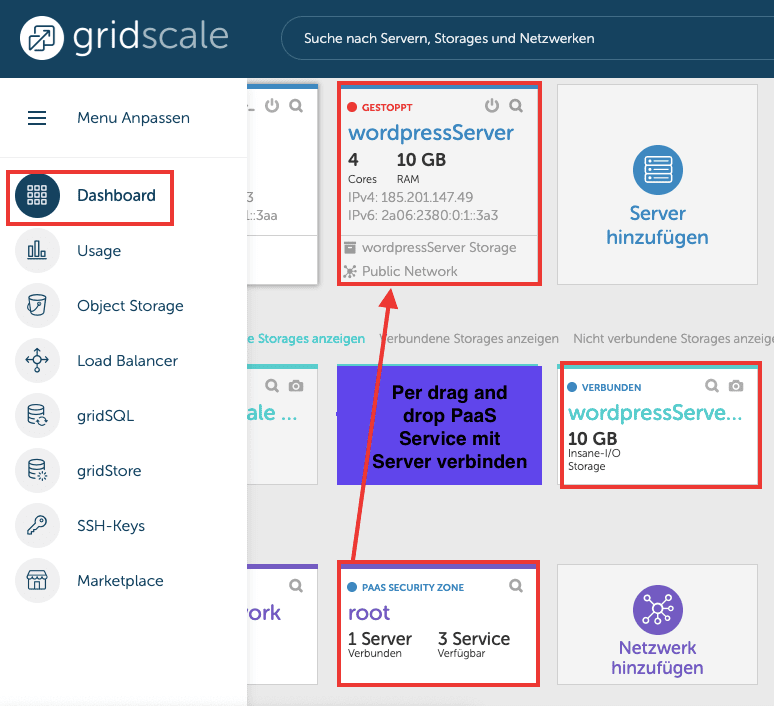
Du hast jetzt einen funktionierenden gridSQL-Service und kannst dich nun mit gridSQL verbinden:
Schritt 2: Mit gridSQL verbinden
Als Nächstes musst du dich einmal mittels Terminal mit folgenden Befehl auf deinem Server einloggen:
# ssh root@IPv4Tipp: Falls bei der Anmeldung IPv4-Fingerprint-Probleme auftauchen, kannst du die Datei öffnen und die entsprechende Zeile löschen. Den Löschvorgang sollte jedoch nicht willkürlich durchgeführt werden, da Fingerprint zum einen die Host-Identifikation erleichtert und zum anderen eine Man-in-the-Middle Attack verhindert. Also bitte nur löschen, wenn du den ssh-Server neu aufsetzen möchtest.
Die IP-Adresse findest du bei uns im Panel. Nach der Installation des Clients kannst du dich über die IPv6 Adresse sowie den Port und die generierten Zugangsdaten mit deinem Service verbinden. Denke daran, dass sich der Server, von dem du dich zu deinem Service verbindest, in der gleichen Security Zone wie der PaaS Service selbst befinden muss.
Tipp: um der IPv6-Adresse einen anderen Namen zu geben, gehst du in das /var/www/wordpress Verzeichnis und öffnest die folgende Datei:
# vim /etc/hosts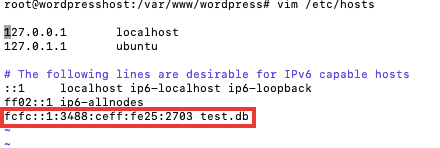
Wenn du dies gemacht hast, kannst du mit folgendem Befehl speichern und das Dokument schließen:
:wqKopiere im wordpress-Verzeichnis einmal die Datei wp-config-sample.php unter dem Namen wp-config.php, um dort später die Konfigurationen vornehmen zu können:
# cp wp-config-sample.php wp-config.phpBist du bereit zu starten?
Oder hast du noch Fragen? Lasse dir jetzt dein Konto erstellen oder dich in einem persönlichen Gespräch beraten.
Schritt 3: Datenbank Übertragung
Vorbereitung
Bevor du deine Daten auf gridSQL importieren kannst, musst du dich erst auf deinem PaaS MySQL Prompt einloggen:
$ mysql -h IPv6 -u root -pJetzt musst du eine Datenbank erstellen. In meinem Beispiel heißt die Datenbank, die ich importieren möchte, wordpress:
mysql> create database wordpress;Mit folgendem Befehl prüfst du, ob die Datenbank “wordpress” erstellt ist:
mysql> show databases;Dann nutze bitte diese auch, um dafür einen Benutzer mit den benötigten Rechten zu hinterlegen:
mysql> use wordpress;
mysql> grant all privileges on wordpress.* to 'Benutzername'@'%' identified by 'Passwort';
Tipp: Falls du bei der Benutzererstellung ein Problem mit dem Plugin Validate_Password hast, kannst du diese auch löschen:
mysql> uninstall plugin validate_password;Jetzt kannst du danach Ausschau halten, ob dein neuer User auch hinterlegt ist. Als nächstes kannst du die Rechte einmal aktualisieren und rausgehen:
mysql> select host, user from mysql.user;
mysql> flush privileges;
mysql> exit;
Konfiguration
Als Nächstes passe die Konfigurationsdatei an. Hier trage bitte Datenbankname, -username, -passwort und die IPv6-Adresse anstatt Localhost für DB_HOST ein. Allerdings ist es empfehlenswert, dass du den Hostnamen, der am Anfang in der Datei /etc/hosts hinterlegt wurde benutzt, da PHP sich mit IPv6 meistens schwer tut:
$ vim /var/www/wp-config.php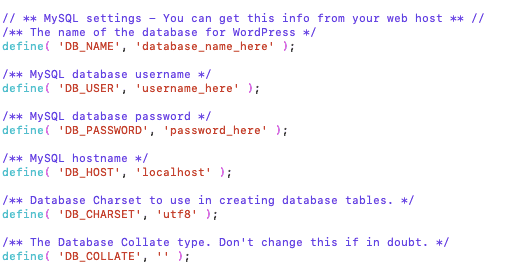
Nachdem du die Konfigurationsdatei angepasst hast, öffne einen Browser deiner Wahl. Dort gib bitte die IPv4 deines Servers an. Es erscheint eine Standardinstallation von WordPress. Bitte fülle die gekennzeichnete Felder aus und installiere WordPress. Am Ende logge dich mit deinen Credentials ein:
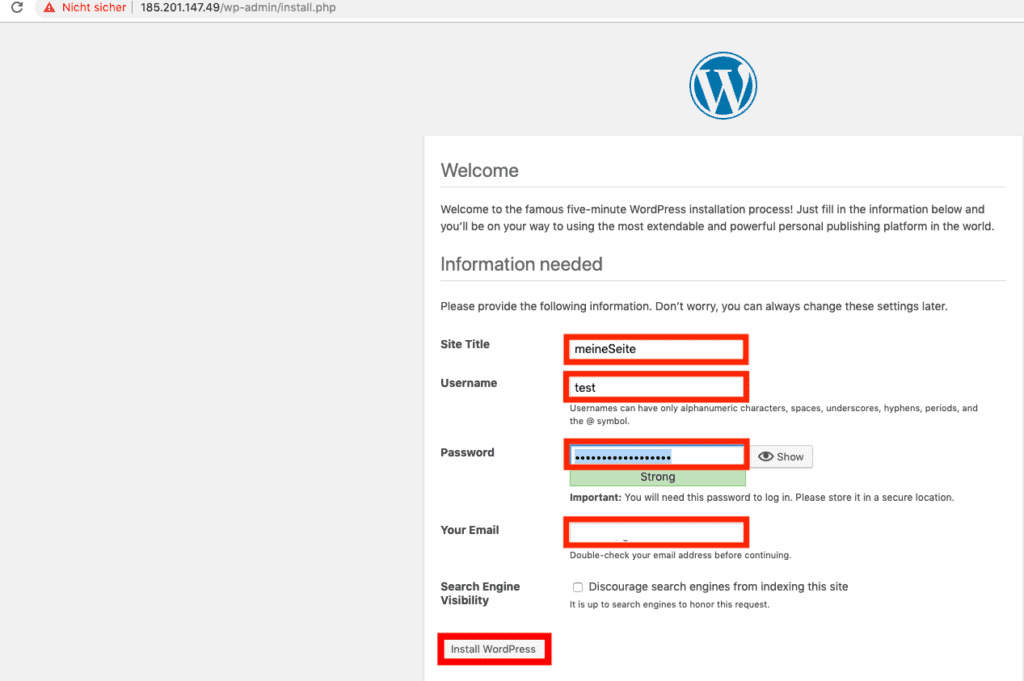
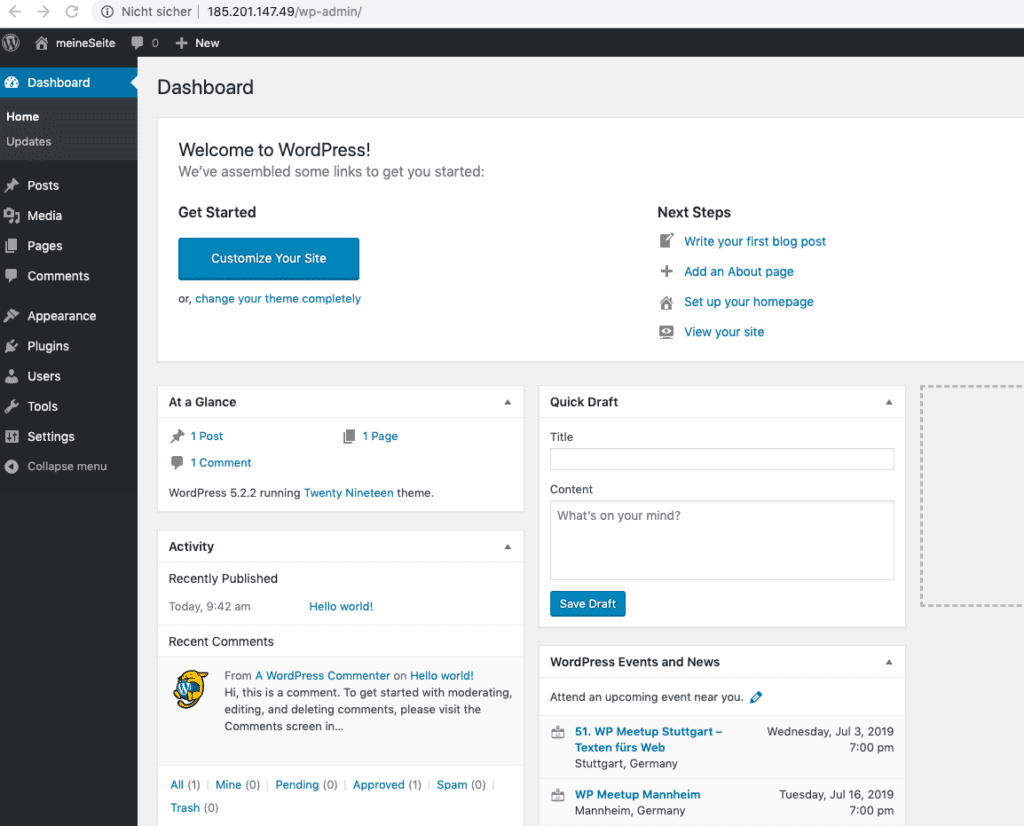
Datenbankexport
Um deine Datenbank zu exportieren, brauchst du den sogenannten mysqldump-Befehl:
$ mysqldump -h test.db -u root -p wordpress > wordpress_backup.sqlDu kannst auch kontrollieren, ob das Exportieren geklappt hat. Dafür schaust du in deiner Datei: wenn dort kein Error auftaucht, hat es auch geklappt:
$ vim wordpress_backup.sql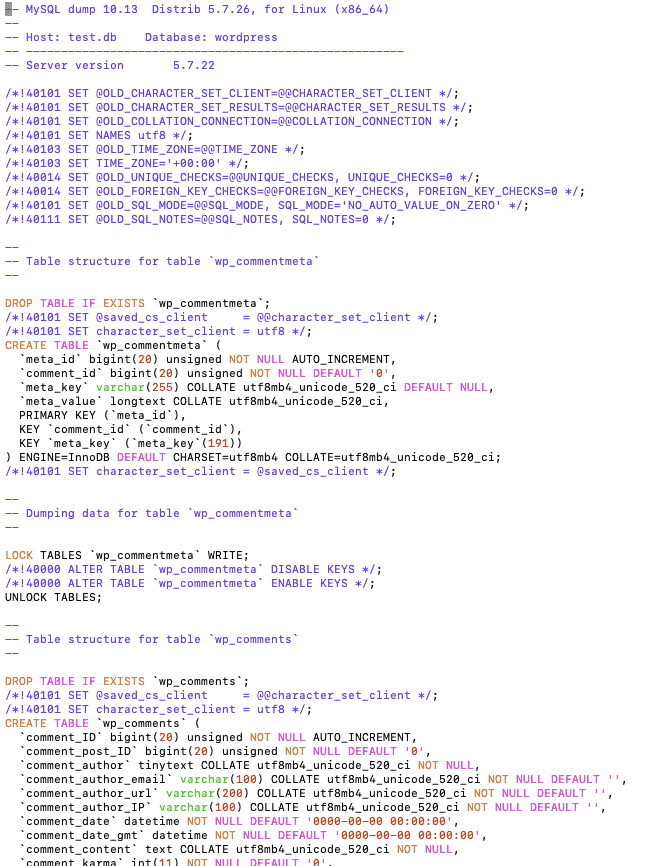
Datenbankimport
Gehe bitte noch einmal in deinem PaaS MySQL Prompt und lösche dort die Standard Datenbank “wordpress”. Wenn du deinen Browser aktualisierst, erscheint Error:
$ mysql -h test.db -u root -p
mysql> drop database wordpress;
mysql> exit;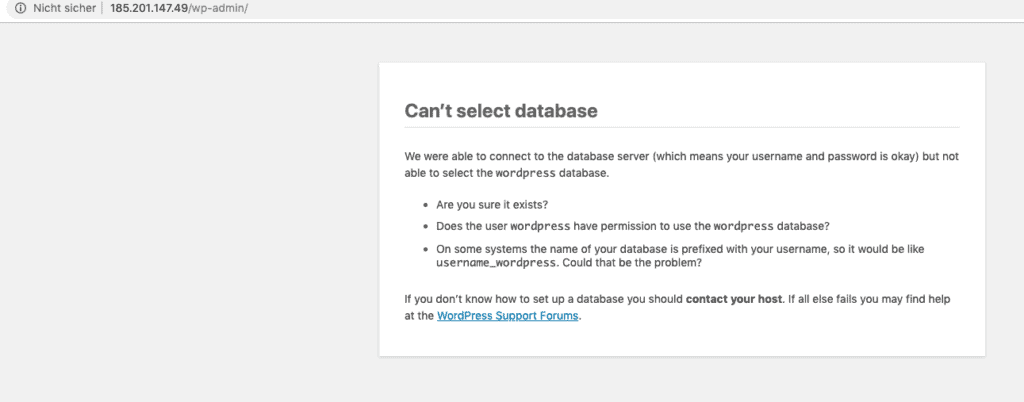
Dies zeigt einfach, dass momentan keine Datenbank vorhanden ist. Als nächstes kannst du deine exportierte Datenbank importieren. Zuerst musst du eine neue Datenbank anlegen (in meinem Beispiel heißt die Datenbank ebenso wordpress) und sie dann mit dem Import Befehl befüllen:
$ mysql -h test.db -u root -p
mysql> create database wordpress;
mysql> use wordpress;
mysql> show tables;
mysql> exit;Hier siehst du, dass die angelegte Datenbank “wordpress”, leer ist:
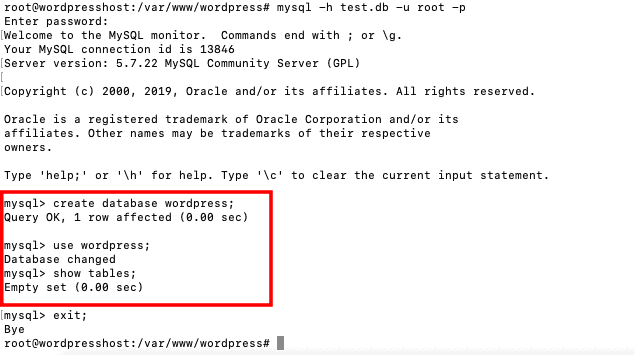
Nun kannst du die Datenbank mit deinen Daten befüllen:
$ mysql -h test.db -u root -p wordpress < wordpress_backup.sqlAktualisiere jetzt deinen Browser. Wie du sehen kannst, ist WordPress erneut erreichbar.
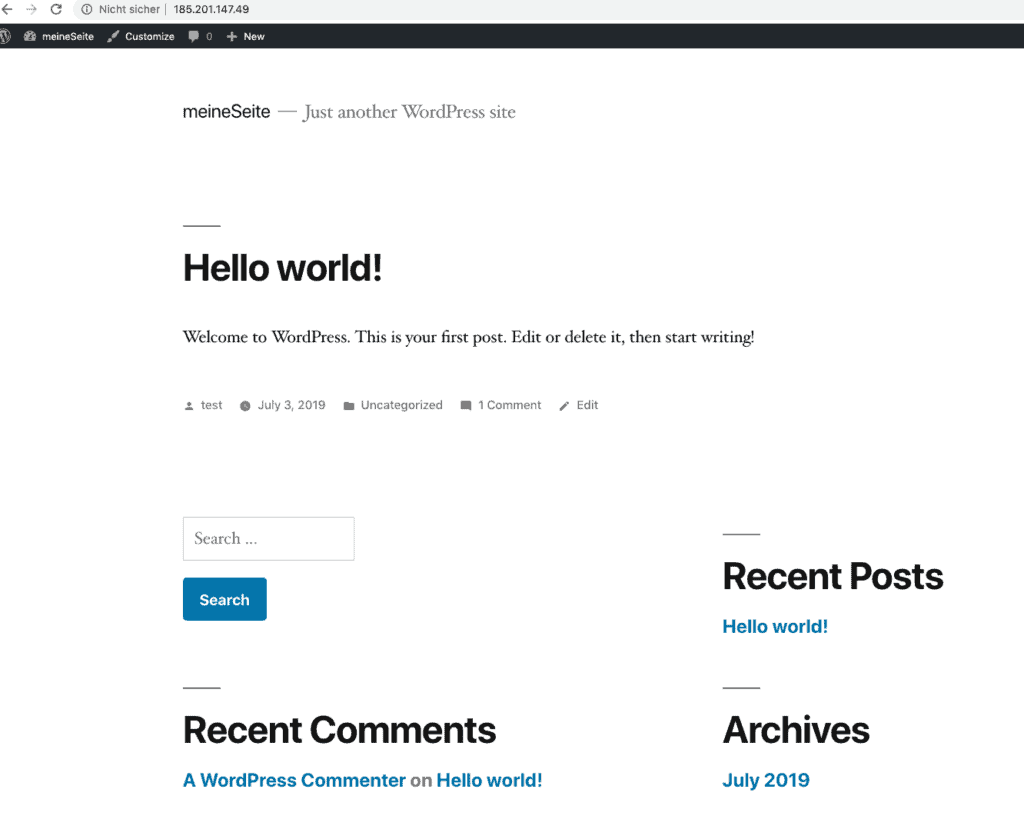
Herzlichen Glückwunsch! Der Import hat geklappt und du zählst jetzt zu denjenigen, die ganz bewusst ihre Ressourcen einsetzen und auf dem aktuellen Stand der Technik sind.