
Einleitung zur Installation von Spree auf Ubuntu
It’s Tutorial Time. Diesmal zeige ich dir, wie du die Ecommerce Anwendung Spree unter Ubuntu installierst. Das Beispiel führe ich unter Ubuntu 18.04 LTS durch, lässt sich aber ohne weiteres auch auf neuere Ubuntu-Versionen übertragen. Spree hebt sich von den anderen bekannten E-Commerce Lösungen wie Magento, PrestaShop oder OpenCart deutlich ab. Basierend auf Ruby eignet sich Spree für jede Art von Ecommerce-Anwendung: ein Online-Shop, ein Multi-Vendor-Marktplatz, ein reichhaltiges, inhaltsorientiertes Commerce-Projekt, eine Social-Commerce-Website oder eine Backend-Engine für eine E-Commerce-Mobil- oder Tablet-App (iOS, Android). Spree ermöglicht es zudem sein einzigartiges, schönes Frontend UX zu entwickeln. Im Backend kombiniert es API-gesteuerten Omni-Channel-Support mit mehreren Lagerstandorten und ermöglicht so Skalierbarkeit und Flexibilität.
Spree ermöglicht durch den Aufbau eine schnelle Entwicklungs- und kurze Markteinführungszeit. Die schlank gehaltene Kernfunktionalität kann leicht mit einer Sammlung von zahlreichen offiziellen und Hunderten von inoffiziellen Erweiterungen angepasst werden. Auch Integrationen in Systeme von Drittanbietern lassen sich problemlos realisieren.
Aber vor allem ist Spree Commerce eine lebendige Gemeinschaft von Anwendern, Entwicklern, Mitwirkenden, Agenturen und Softwarehäusern, die es für ihre E-Commerce-Projekte nutzen. Die meisten davon befinden sich in den offiziellen Spree-Slack-Kanälen.
Am Ende dieses Tutorials hast du dein eigenes lauffähiges Spree Projekt, welches du dann nach deinen eigenen Wünschen erweitern und ausbauen kannst.
Vorbereitungen für die Installation von Spree
Verbinde dich zunächst via SSH auf deinen eigenen VPS oder solltest du keinen haben, erstelle dir kurz für das Tutorial einen Cloud Server bei gridscale. Da gridscale Cloud Ressourcen nur nach dem Pay-Per-Use abrechnet, kannst du deinen Cloud-Server für dieses Tutorial für weniger als einen EUR erstellen. Und kleiner Tipp: Unser Rechnungssystem schreibt bei zu kleinen Beträgen gar keine Rechnung – also ein kostenfreier Cloud Server für dich.
Dann zur Installation. Du brauchst zunächst Ruby und RubyGems auf deinem System. Prüfe die Installation am besten kurz und installiere die Pakete nach, sollten sie fehlen. Dann noch fix Rails, Bundler und ImageMagick installieren.
Rails installieren
Spree benötigt mindestens die Rails Version 5.2.0. Ich empfehle dir, Rails über RubyGems zu installieren.
gem install rails -v 5.2.0Bundler und ImageMagick installieren
Bundler ist das gängige Standard-Tool um Ruby Abhängigkeiten zu verwalten. Um mit Spree zu arbeiten, solltest du wissen wie Bundler zusammen mit Rails funktioniert. Als nächstes muss das Tool ImageMagick installiert werden. Spree nutzt das Tool um Bilder zu manipulieren. Die Library macht ein automatisches Resizing von Produktbildern und die Erzeugung von Produkt Thumbnails möglich. Für die Installation einfach den Paketmanager ‚apt-get‘ nutzen und per ‚install‘ ImageMagick auf den Server installieren.
Bist du bereit zu starten?
Oder hast du noch Fragen? Erstelle dir jetzt dein kostenloses Konto oder lass dich in einem persönlichen Gespräch beraten.
Neues Spree Projekt erstellen
Die Steuerung von Spree durch RubyGem erlaubt es dir Spree als neues Rails Projekt zu starten oder Spree in ein existierendes Projekt zu integrieren. In den folgenden Schritten zeige ich dir, wie du eine neue Rails Applikation und damit einen brandneuen Spree Shop erstellst.
Rails Application erstellen
Starte mit der Erzeugung einer Standard Rails Applikation:
rails _5.2.0_ new mystoreSpree zur neuen Rails Applikation hinzufügen
Nun kann Spree zu der Basis Rails Applikation hinzugefügt werden. Genauso würdest du vorgehen, wenn du Spree zu einer bestehenden Rails Applikation hinzufügen würdest (angenommen diese nutzt die korrekte Rails Version).
Wechsel nun in das neue Verzeichnis:
cd mystoreFüge Spree anschließend zu deinem Gemfile hinzu:
gem 'spree', '~> 3.6' gem 'spree_auth_devise', '~> 3.3' gem 'spree_gateway', '~> 3.3'
Und führe mit ‚bundle install‘ die Installation dann aus. Die Einrichtung schließt du dann mittels des generators ab:
rails g spree:install --user_class=Spree::Userrails g spree:auth:installrails g spree_gateway:install
Hello, Spree
Schon nach dem Ausführen von diesen wenigen Befehlen, hast du eine funktionelle Spree Ecommerce Anwendung auf deinem Cloud Server. Um die Anwendung über deinen Browser aufrufen zu können, brauchst du nur noch den Webserver zu starten:
rails serverDieser Befehl startet eine Instanz vom default Webrick Webserver (Spree kann darüber hinaus mit vielen weiteren Webserver betrieben werden). Du kannst deinen neue Spree Anwendung nun über die IP Adresse deines Servers und Port 3000 aufrufen.
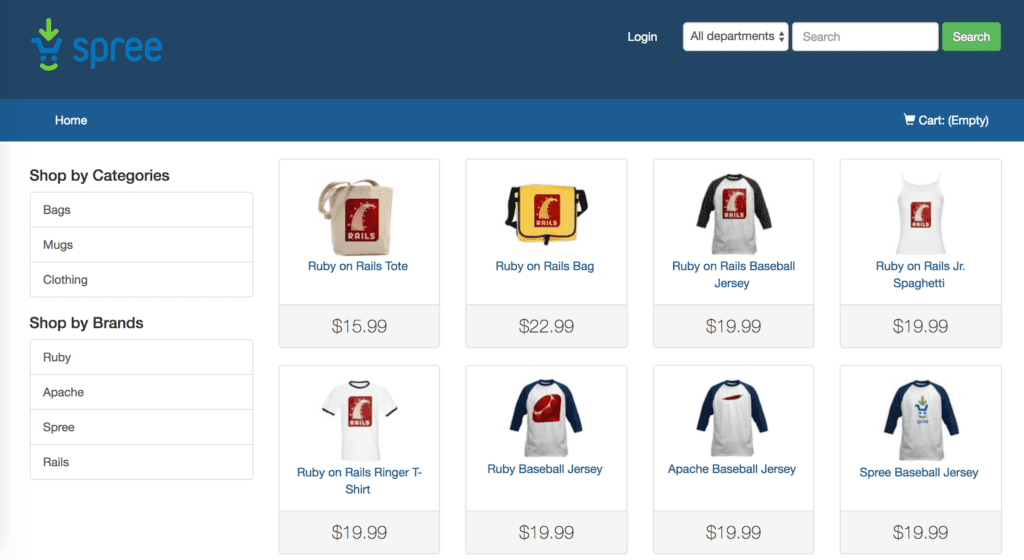
Mit “ctrl + C” in deinem Terminal kannst du den Webserver wieder beenden. Im Development Modus kannst du Änderungen am Shop durchführen ohne den Server zu stoppen. Die Änderungen an deinen Dateien werden automatisch vom Server erkannt.
In das Spree Backend einloggen
Als nächstes kannst du dich im Admin Interface umschauen. Lege hierzu zunächst mit rake einen neuen Admin User in der Datenbank an:
rake spree_auth:admin:createAnschließend navigierst du mit dem Browser auf den HTTP-Pfad /admin um dich einzuloggen.
Fazit
So schnell hast du deine eigene fortschrittliche und skalierbare Ecommerce Plattform bei gridscale installiert. In der Developer Dokumentation von Spree warten weitere gute Tutorials auf dich. Als nächstes kannst du dort erkunden, wie du deine Spree Anwendung mit Extensions erweiterst.