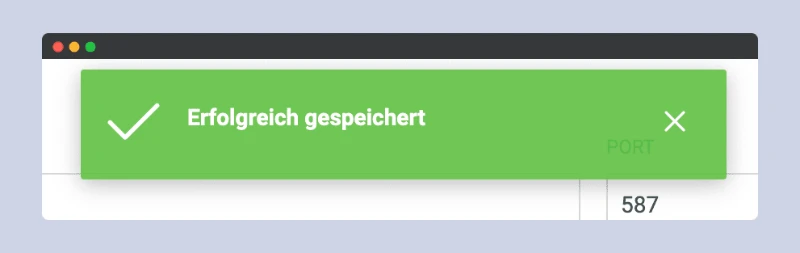Kundenkommunikation leicht gemacht – mit der richtigen SMTP-Konfiguration
Um die Kommunikation mit deinen Kunden reibungslos zu gestalten, führen wir ab dem 22.11.2022 SMTP ein. Damit haben wir die Möglichkeit, deine Kunden über Störungen zu informieren oder Magic Links zuzusenden. Mit Magic Links können deine Kunden ganz einfach selbst ihr Passwort zurücksetzten.
Mittels SMTP können wir diese Mails alle in deinem Namen versenden, ohne das gridscale als Absender der E-Mail auftaucht.
Keine Konfigurationsmöglichkeiten für Gray-Label-Partner
Als Gray-Label-Partner steht dir diese Option nicht zur Verfügung. Du hast jedoch die Möglichkeit auf eine White-Label-Partner-Lizenz zu upgraden. Andernfalls schickt gridscale als Absender E-Mails an deine Kunden.
In diesem Tutorial zeigen wir dir, wie du SMTP in deinem Partner Panel konfigurieren kannst.
Was ist SMTP?
SMTP steht für Simple Mail Transfer Protocol und wird zum Versenden von Mails in einem IP-Netz genutzt. Du kannst dir dieses Protokoll als einen “Postboten” vorstellen, der deine elektronischen Nachrichten an den Empfänger überbringt.
- Keine Konfigurationsmöglichkeiten für Gray-Label-Partner
- 1. Logge dich bei SendGrid ein oder erstelle dir einen Account
- 2. Erstelle einen API Key
- 3. Erstelle eine Sender Identity
- 4. Verifiziere deine Sender-Identity via E-Mail
- 5. Wechsle ins Partner Panel und gehe in die Partner-Panel-Einstellungen
- 6. Klicke auf den SMTP-Tab
- 7. Versende eine Test-E-Mail
- 8. Aktiviere SMTP
Wie konfigurierst du SMTP in deinem Partner Panel?
Im Folgenden zeige ich dir Schritt für Schritt, wie du SMTP in deinem Partner Panel konfigurierst. So werden deine Kunden in Zukunft über jede Änderung auf der gridscale Plattform informiert.
Voraussetzungen
Um SMTP in deinem Partner Panel zu konfigurieren, benötigst du diese Dinge:
- ein Konto bei einem E-Mail-Provider, z. B. Google Mail
- einen externen Mail-Provider
Wir nutzen in unserem Tutorial SendGrid. Du kannst aber auch jeden anderen Mail-Provider verwenden.
Wenn du dich in deinem gridscale Cloud- oder Partner Panel anmelden willst, kannst du dies auch mittels SAML tun. Diese Schritt für Schritt Anleitung zeigt dir, wie du eine SAML Konfiguration zu Azure AD hinzufügst.
Schritt für Schritt Anleitung
1. Logge dich bei SendGrid ein oder erstelle dir einen Account
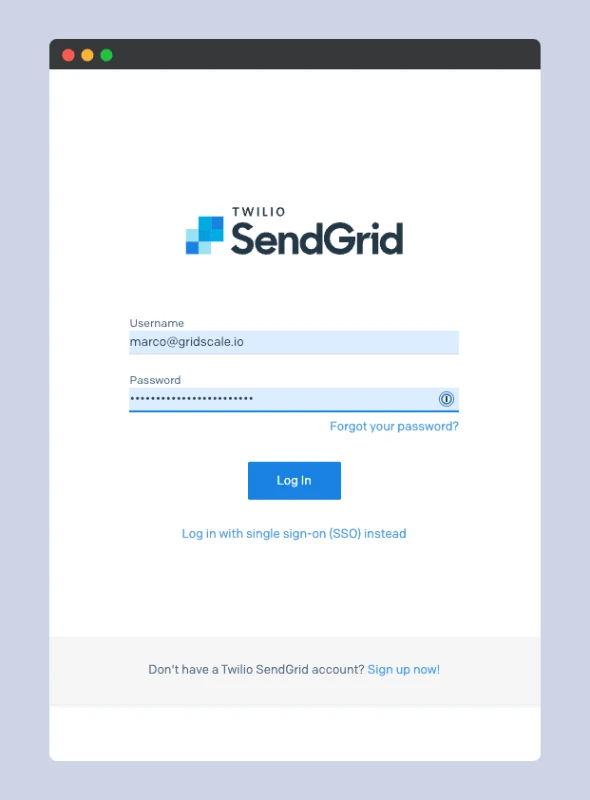
2. Erstelle einen API Key
Klicke dafür auf Settings.
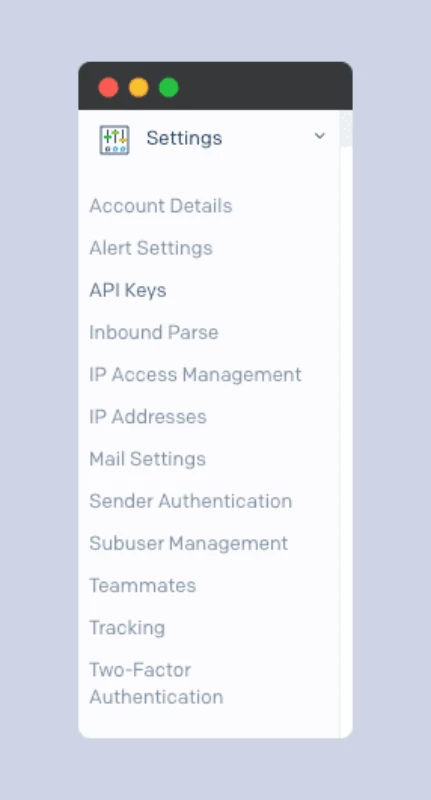
Gib deinem API-Key einen Namen und wähle “Full Access”. Klicke anschließend auf “Create & View”.
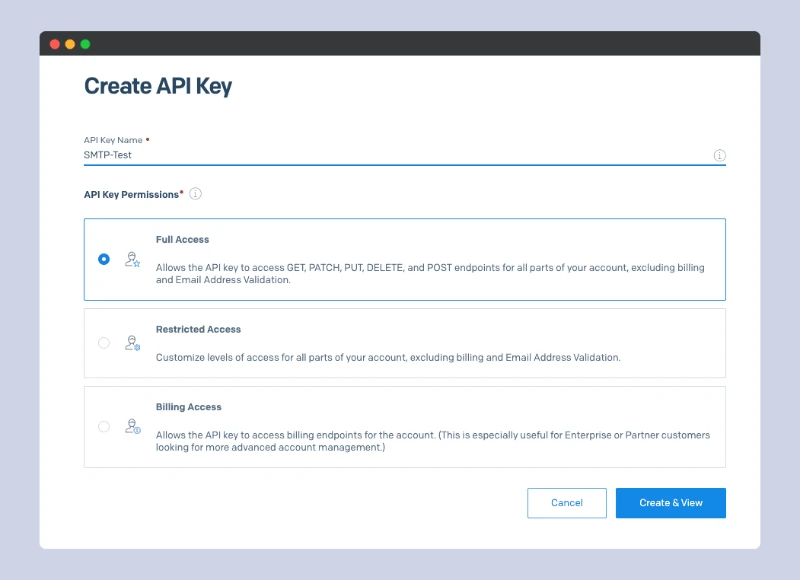
Der Token wurde nun erstellt.
Wichtig: Notiere dir den API Key an einer sicheren Stelle, weil du diesen später nicht mehr einsehen kannst!
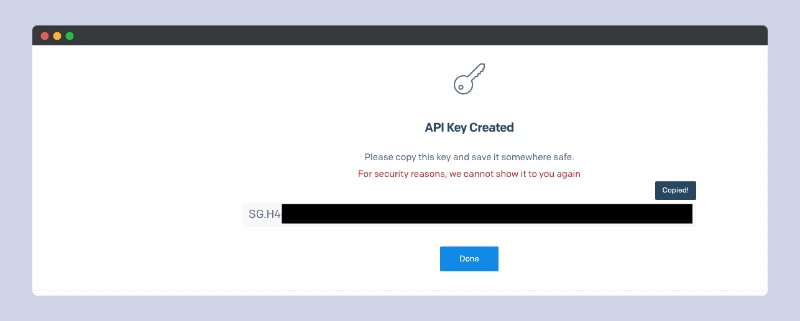

Bist du bereit zu starten?
Oder hast du noch Fragen? Erstelle dir jetzt dein kostenloses Konto oder lass dich in einem persönlichen Gespräch beraten.
3. Erstelle eine Sender Identity
Bevor du E-Mails mit SendGrid versenden kannst, musst du eine Sender-Identity anlegen. Klicke dafür auf “Create a Single Sender”.
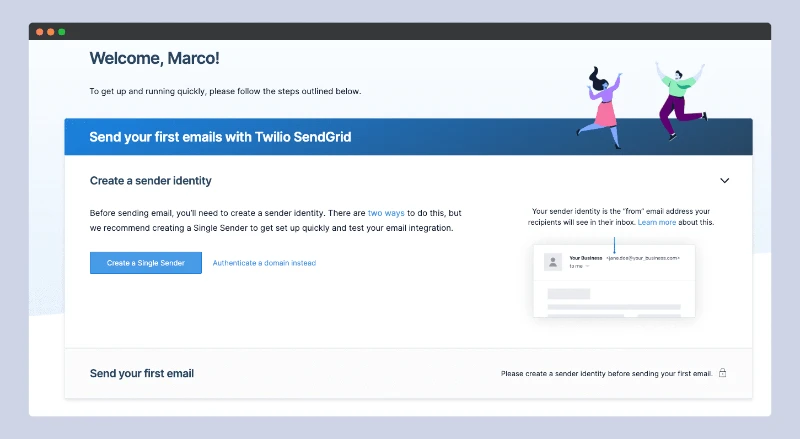
Gebe dann die erforderlichen Daten in das Formular ein. Klicke anschließend auf “Save”.

Du hast nun eine Sender-Identity erstellt.
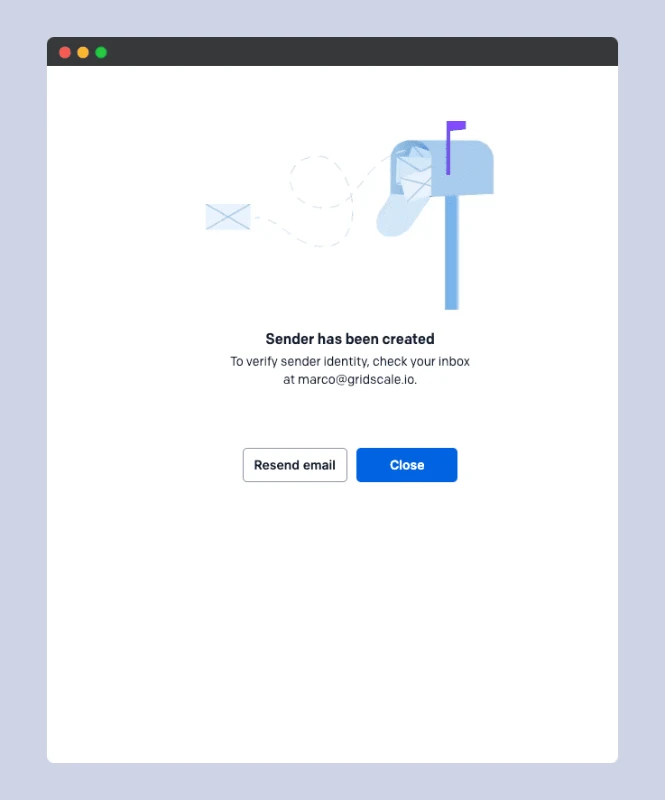
4. Verifiziere deine Sender-Identity via E-Mail
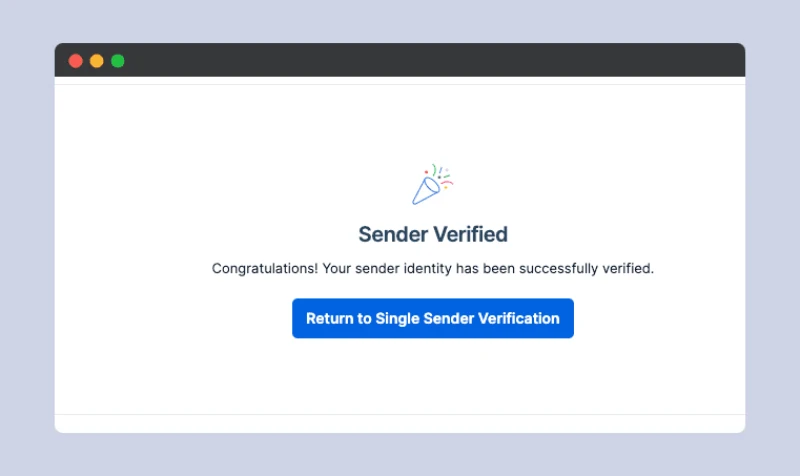
5. Wechsle ins Partner Panel und gehe in die Partner-Panel-Einstellungen
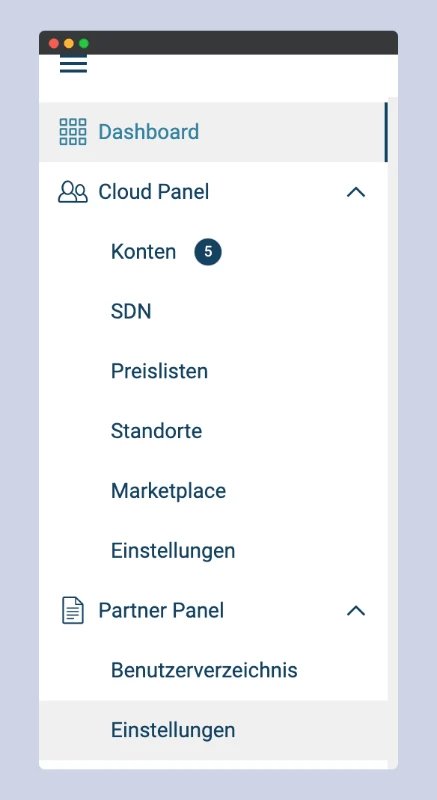
6. Klicke auf den SMTP-Tab
Fülle alle Felder entsprechend aus. Wie genau du die Felder ausfüllen sollst, ist auch im SendGrid-Artikel beschrieben. Wichtig ist, dass du den korrekten Port angibst und auswählst, ob es sich um eine TLS- oder SSL-Verbindung handelt.
Trage anschließend die Absender-E-Mail ein und klicke auf “Test”.
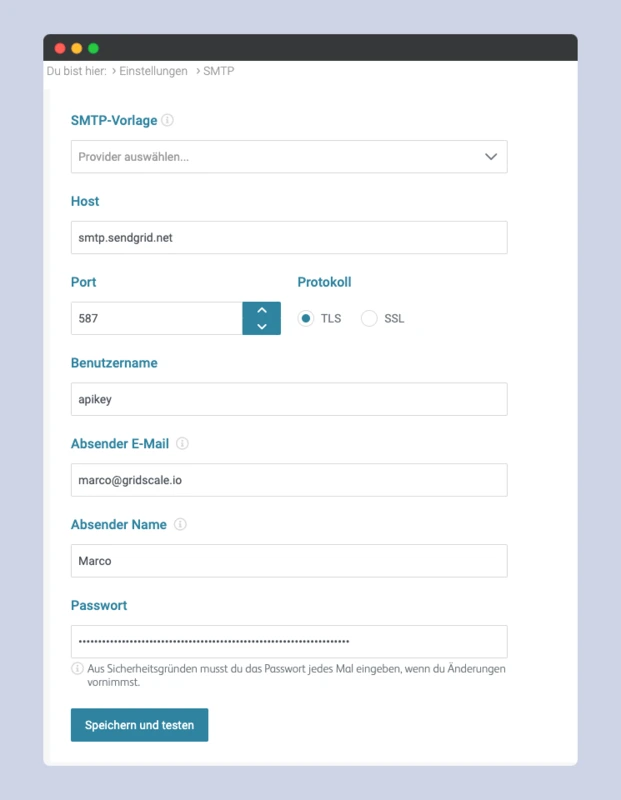
7. Versende eine Test-E-Mail
Gib in der Zeile eine E-Mail-Adresse deiner Wahl ein und klicke auf “Testmail verschicken”.
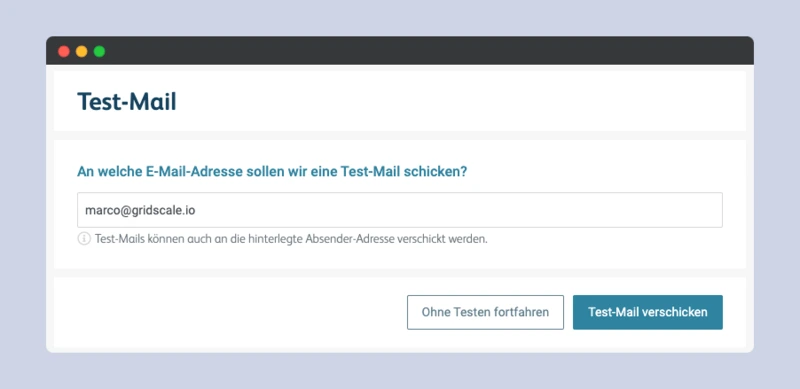
Du solltest nun eine Bestätigungsmail bekommen haben!

8. Aktiviere SMTP
Wenn alles geklappt hat, klicke auf den Schalter unter “SMTP aktivieren”. Der Schalter leuchtet nun grün. Klicke anschließend auf “Speichern”.
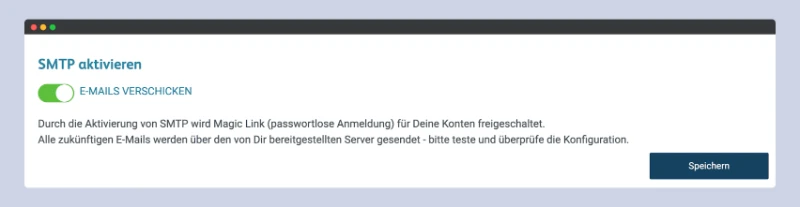
Glückwunsch! Du hast erfolgreich SMTP in deinem Partner Panel konfiguriert!