SAML mit Azure AD für gridscale konfigurieren
In diesem Tutorial zeigen wir dir, wie du SAML mit Azure AD für gridscale konfigurieren kannst. So hältst du deinen Administrationsaufwand gering und hast am Ende nur noch eine Benutzerverwaltung.
Was ist SAML?
SAML (Security Assertion Markup Language) ist ein offener Standard, der überwiegend zum Austausch von Authentifizierungsinformationen genutzt wird. SAML erhöht den Sicherheitsstandard in deinem Unternehmen und vereinfacht den Administrationsaufwand. So kannst du dich mit SAML SSO mit nur einem Account in unterschiedlichen Webanwendungen anmelden. Das spart Zeit, ist benutzerfreundlich und vor allem sicher. Denn die Benutzer müssen sich nur noch einen Satz an Anmeldeinformationen merken.
- Was ist SAML?
- SAML Konfiguration zu Azure AD hinzufügen
- Schritt für Schritt Anleitung
- 1. Logge dich in deinen Azure Account ein
- 2. Klicke auf Azure Active Directory
- 3. Klicke auf Enterprise Applications
- 4. Klicke auf „New application“.
- 5. Klicke auf „Create your own Application“
- 6. Erstelle eine neue Anwendung mit folgenden Einstellungen
- 7. Nachdem deine Anwendung erstellt wurde, klicke darauf und wähle „Single-Sign-On“.
- 8. Jetzt siehst du die "SAML-based Sign-on"-Seite
- 9. Gib die EntityID und die Reply URL ein.
- 10. Lade die "Certificate (Base64)" Datei aus dem "3. SAML Signing Certificate" herunter und konvertiert es ins pem-Format
- 11. Füge nun die Benutzer hinzu, die sich später mit SAML anmelden werden
- 12. Logge dich nun ins Partner Panel ein
- 13. Navigiere zum Branding Modul in der linken Menüleiste deines Partner Panels und wähle den Tab SAML
- 14. Klicke auf den Button Neuer SAML Provider und gib deine Entity ID und deine SSO URL ein.
- 15. Lade nun das pem-Zertifikat hoch
- 16. Nachdem du deine Einstellungen im Partner Panel gespeichert hast, erhältst du die benötigte “Entity ID” und “Reply URL”.
- 17. Erstelle nun ein neues Zertifikat in Azure
- 18. Lade dir das Zertifikat herunter und konvertiert es ins PEM-Format
SAML Konfiguration zu Azure AD hinzufügen
Wenn du dich in deinem gridscale Cloud- oder Partner Panel anmelden willst, kannst du dies auch mittels SAML tun. Diese Schritt-für-Schritt-Anleitung zeigt dir, wie du eine SAML-Konfiguration zu Azure AD hinzufügst.
Schritt für Schritt Anleitung
1. Logge dich in deinen Azure Account ein
2. Klicke auf Azure Active Directory

3. Klicke auf Enterprise Applications
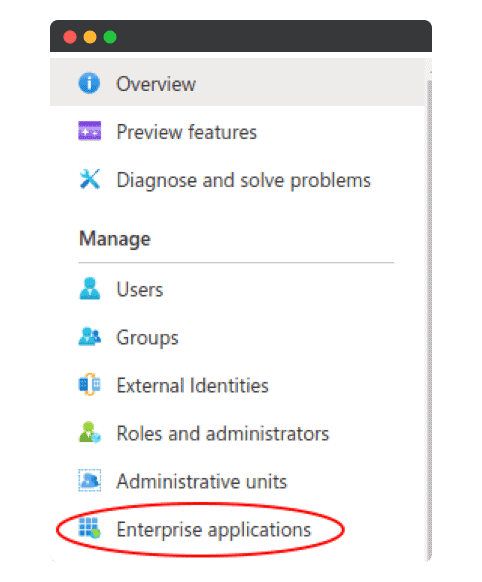
4. Klicke auf „New application“.

5. Klicke auf „Create your own Application“
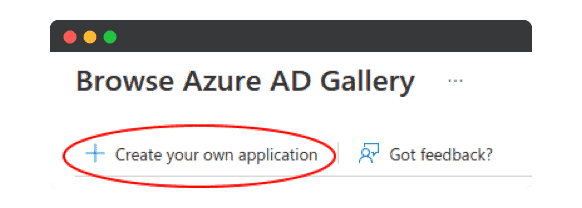
6. Erstelle eine neue Anwendung mit folgenden Einstellungen
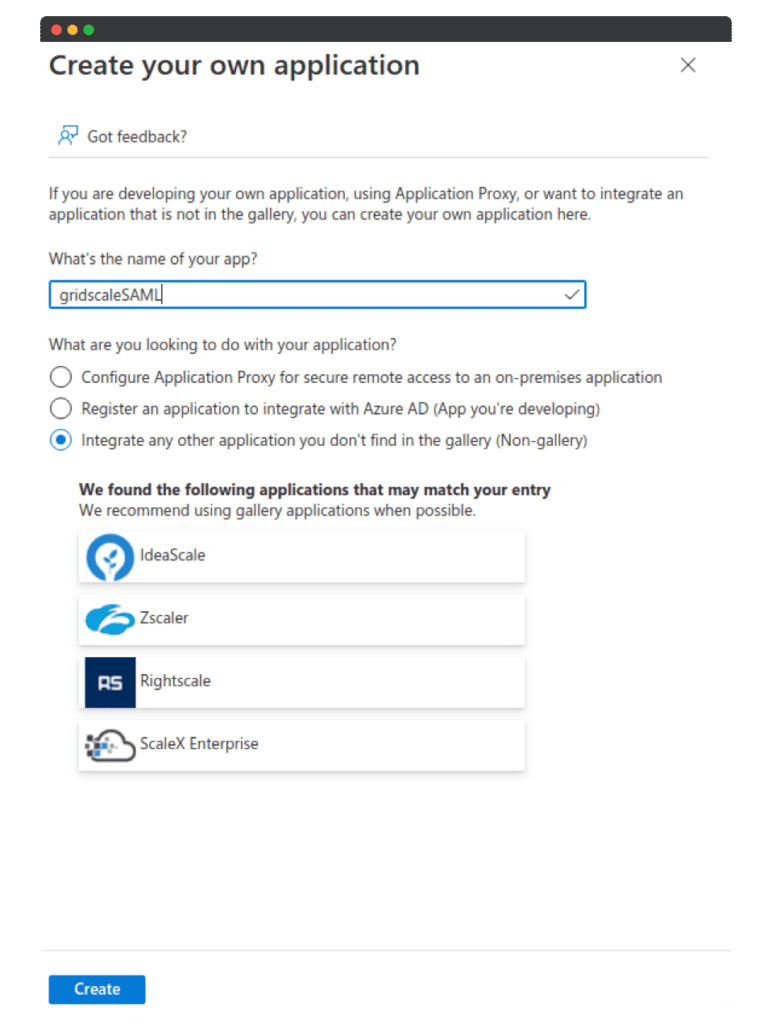
7. Nachdem deine Anwendung erstellt wurde, klicke darauf und wähle „Single-Sign-On“.
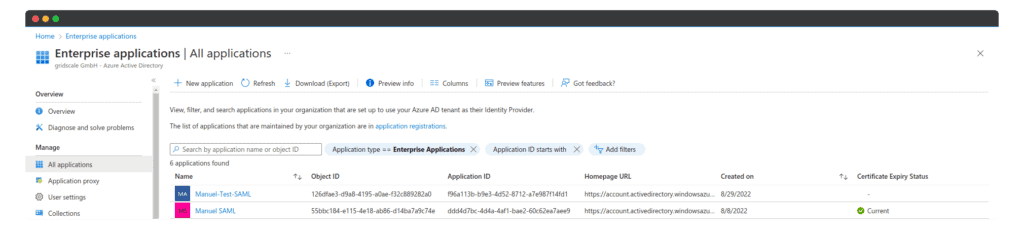
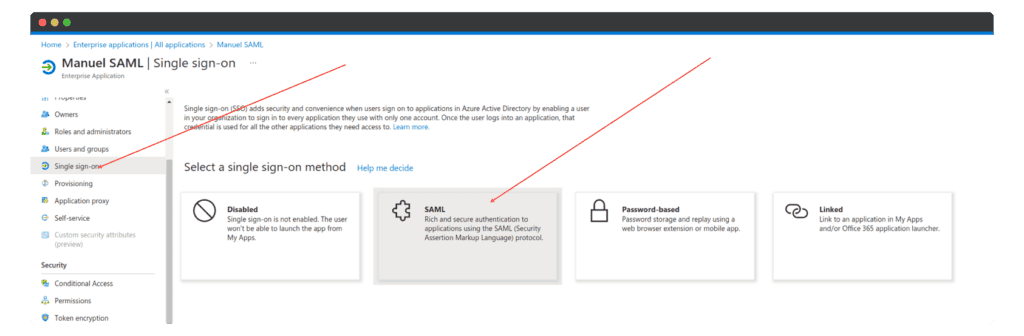
8. Jetzt siehst du die „SAML-based Sign-on“-Seite
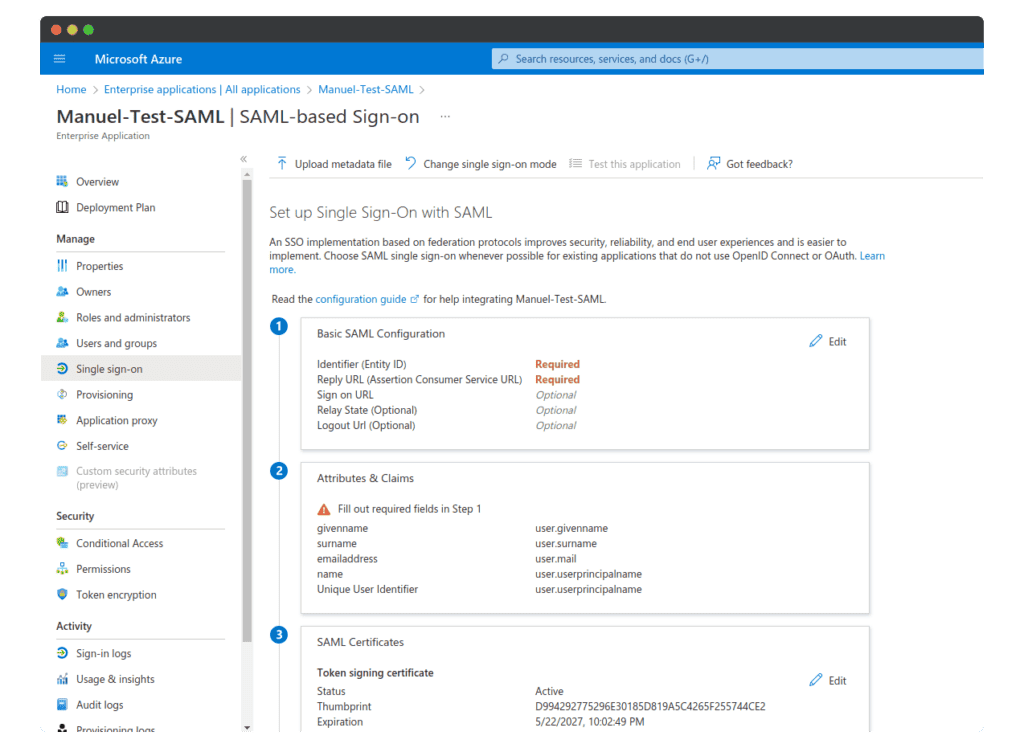
9. Gib die EntityID und die Reply URL ein.
Gib zunächst nur die Werte ein, die funktionieren. Wir werden dies in einem späteren Schritt wiederholen. Zum Beispiel: https://deinedomain.gridscale.cloud/Access.
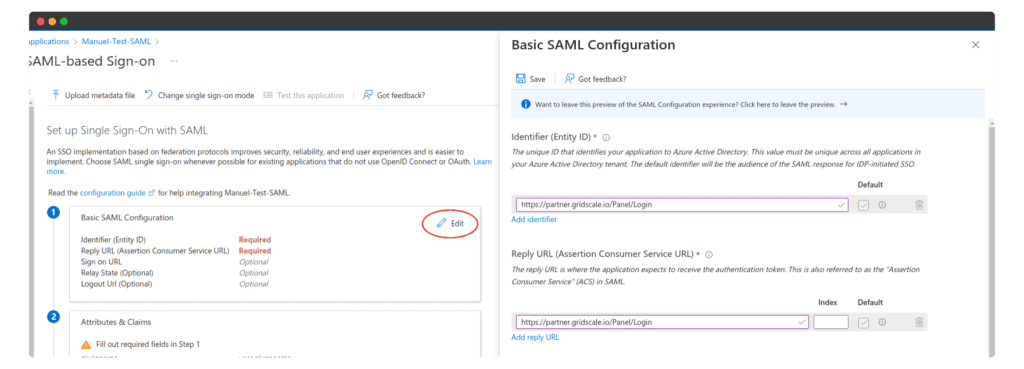
10. Lade die „Certificate (Base64)“ Datei aus dem „3. SAML Signing Certificate“ herunter und konvertiert es ins pem-Format
Du kannst die Datei ganz einfach mit openssl ins pem-Format konvertieren:
openssl x509 -in cert.cer -outform pem -out cert.pem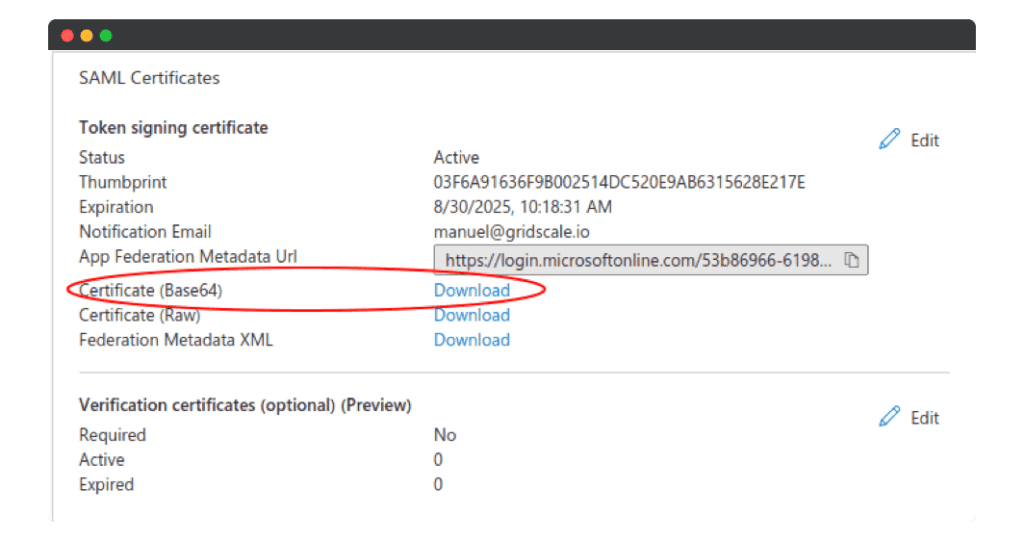
11. Füge nun die Benutzer hinzu, die sich später mit SAML anmelden werden
Stelle dabei sicher, dass die Benutzer im Partner Panel mit derselben E-Mail-Adresse wie in Azure AD registriert sind.
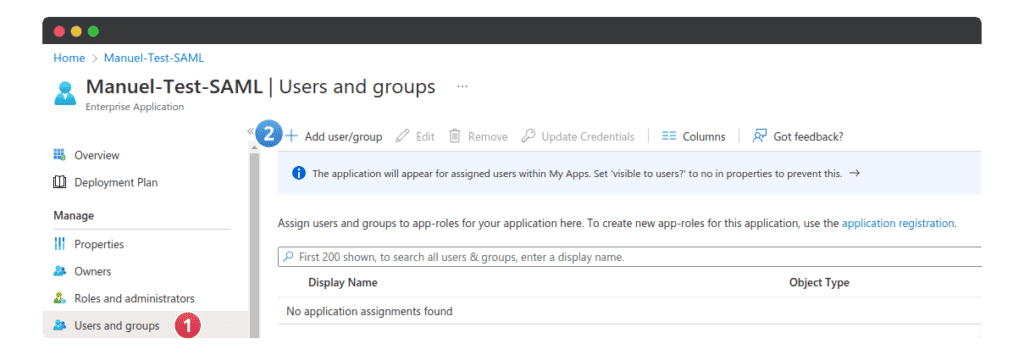
12. Logge dich nun ins Partner Panel ein
Wichtige Information:
- Damit die SAML-Anmeldung funktioniert, muss der Benutzer zunächst im Partner Panel erstellt werden.
- Der Benutzer muss mit der gleichen E-Mail-Adresse erstellt werden, die im Azure-Benutzerverzeichnis zu finden ist.
- Der Benutzer muss einem Konto zugewiesen sein, da SAML in den Sicherheitseinstellungen des Kontos aktiviert sein muss.
- SAML kann nur in den Kontoeinstellungen für den Benutzer aktiviert werden, nicht im Partner Panel.
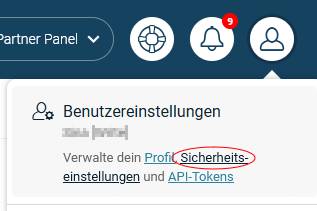
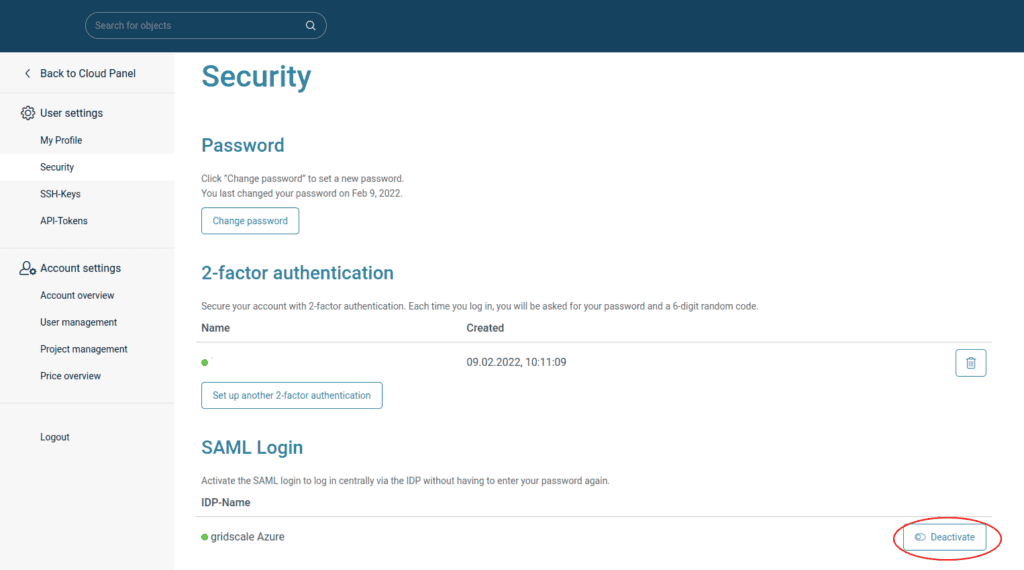
13. Navigiere zum Branding Modul in der linken Menüleiste deines Partner Panels und wähle den Tab SAML
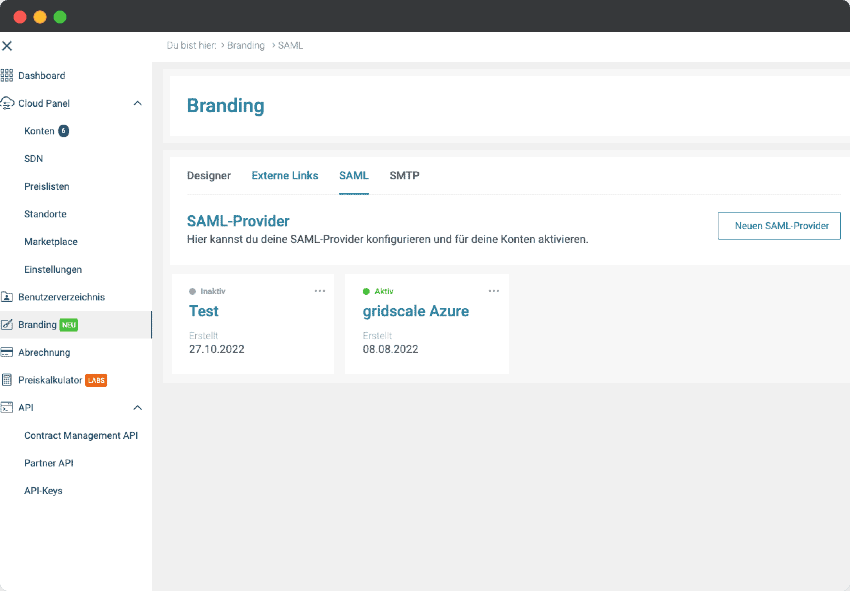
14. Klicke auf den Button Neuer SAML Provider und gib deine Entity ID und deine SSO URL ein.
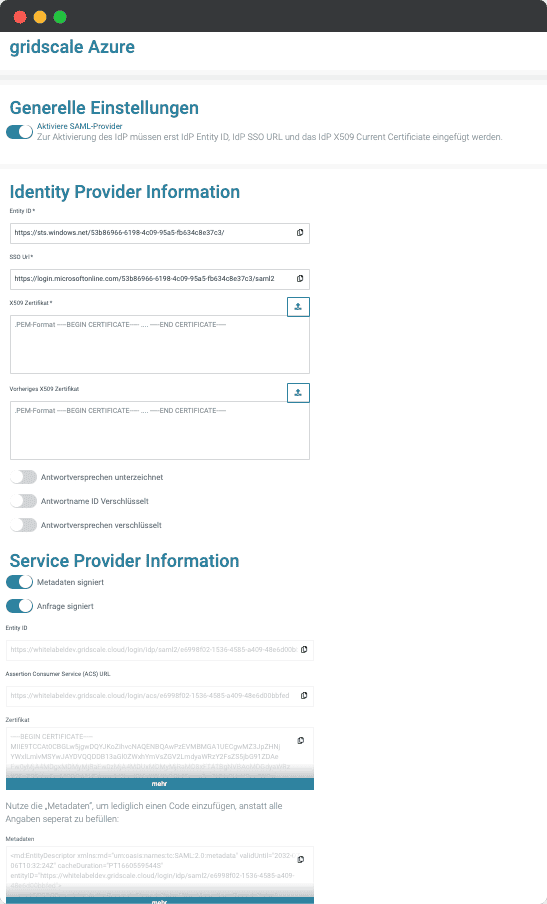
Du findest diese Werte in deiner Azure-Anwendung.
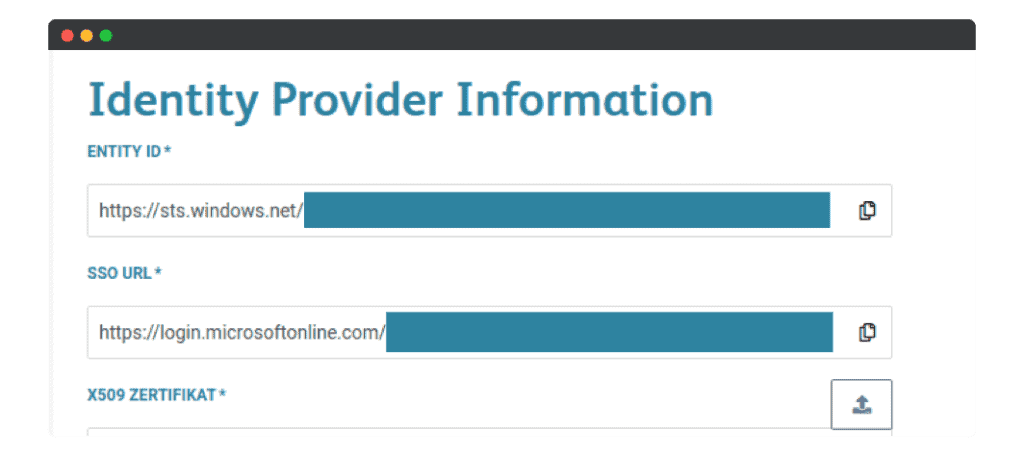
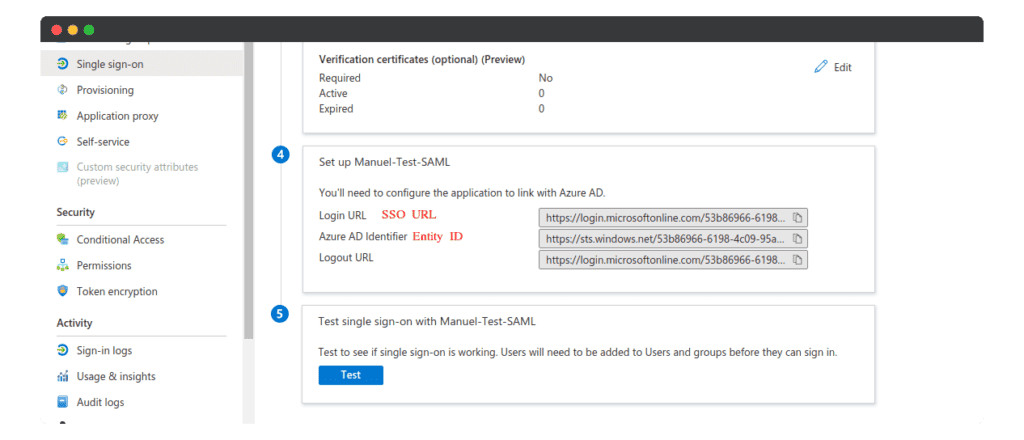
15. Lade nun das pem-Zertifikat hoch
Wenn du dir nicht mehr sicher bist, wie das geht, gehe zu Schritt 10.
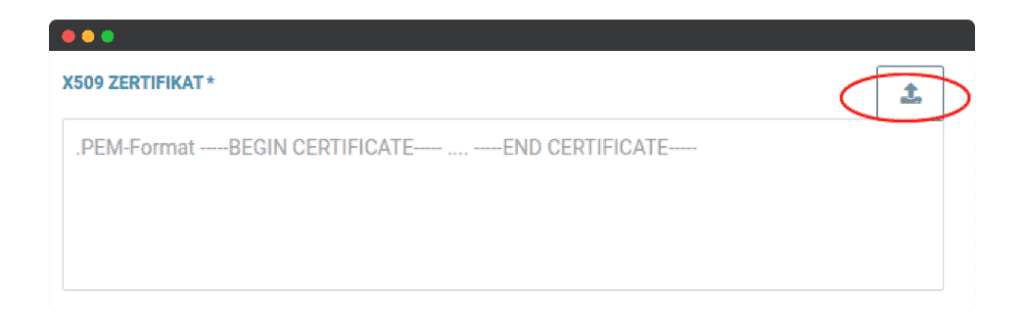
16. Nachdem du deine Einstellungen im Partner Panel gespeichert hast, erhältst du die benötigte “Entity ID” und “Reply URL”.
Du kannst nun deine “Base SAML Configuration” in Azure mit diesen Werten bearbeiten (siehe Schritt 9).
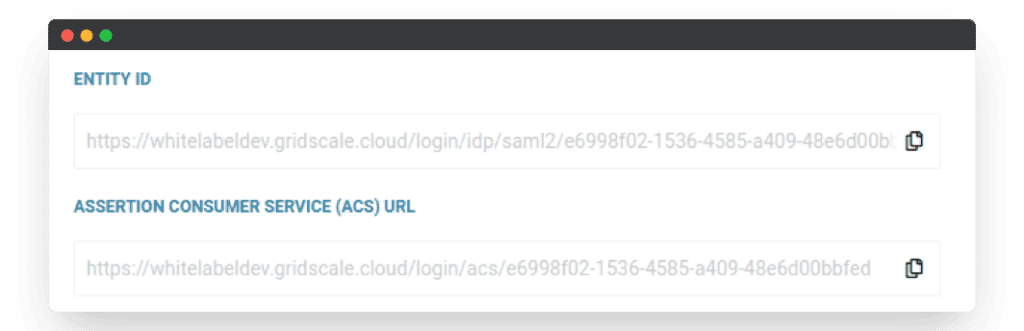
17. Erstelle nun ein neues Zertifikat in Azure
Stelle sicher, dass du die Option “Sign SAML Response and assertion” verwendest. Andernfalls funktioniert die Anmeldung auf der gridscale-Webseite nicht.
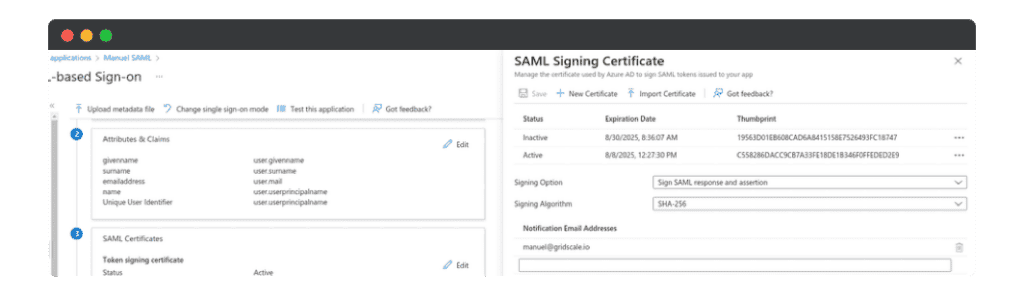
18. Lade dir das Zertifikat herunter und konvertiert es ins PEM-Format
Lade es anschließend wieder im Partner Panel hoch (siehe Schritte 10 und 15).
Glückwunsch! Du hast erfolgreich SAML mit Azure AD für gridscale konfiguriert.