Eigenen Nextcloud-Server auf Ubuntu installieren
Mit Nextcloud zum Cloud Storage Server
Seine Daten überall und jederzeit zur Verfügung zu haben, ist heutzutage ganz einfach zu realisieren. Es gibt viele Cloud-Storage Provider die diesen Service für Jedermann verfügbar machen. Doch es ist nicht nur aus Datenschutzgründen sinnvoll, das ganze selbst unter Kontrolle zu haben.Alles was man dafür braucht ist ein stabiler Server mit guter Internet-Anbindung im Upload und Download, genügend Speicherplatz für alle Daten sowie eine Domain, die auf den eigenen Server verweist. Als Betriebssystem ist Ubuntu 16.04 LTS zu empfehlen. Es ist kostenlos, leicht zu bedienen und sehr kompatibel mit aktuellster Software. Außerdem gibt es eine große Auswahl an Software, die aus einem Ubuntu ein Cloud Storage Server macht.
Eine der in Frage kommenden Softwarelösungen heißt Nextcloud. Ein starker Fokus auf Sicherheit sowie der große Funktionsumfang machen Nextcloud zu einer sehr guten Wahl für deine Daten. Für den sicheren Zugriff ist in Nextcloud eine Kerberos-Authentifizierung sowie eine Zwei-Faktor-Authentifizierung integriert.
In diesem Tutorial zeigen wir dir, wie Nextcloud auf Ubuntu 16.04 LTS installiert und eingerichtet wird. Wir installieren die aktuellste verfügbare Nextcloud-Version 12.0.4, Version 12.0.4 ist im Dezember 2017 erschienen und bringt einige wichtige Verbesserungen in Sachen Zuverlässigkeit und Sicherheit mit.
Server vorbereiten
Wir haben für unser Tutorial in wenigen Klicks einen gridscale Cloud-Server mit Ubuntu 16.04 LTS Template aufgesetzt. Wie das geht, zeigen wir dir in unserem Tutorial How to gridscale.
Zuerst musst du dich via ssh mit deinem Ubuntu Server verbinden oder dein Terminal öffnen, sollte lokaler Zugriff möglich sein. Bei gridscale kann auch die Server Konsole genutzt werden.
Bevor wir mit der Installation starten müssen einige Voraussetzungen erfüllt sein. Zuerst muss ein LAMP Stack installiert und mit Hilfe von Let’s Encrypt verschlüsselt werden.
Jetzt fehlen noch ein paar Programme und Dienste, die manuell installiert werden müssen. Bevor das allerdings geschehen kann, sollte der Server auf den aktuellen Stand gebracht werden. Dafür einfach den folgenden Befehl nutzen:
apt -y update && apt -y upgrade && apt -y dist-upgradeAnschließend müssen noch einige Programme und Erweiterungen installiert werden:
apt -y install php-mbstring php php-zip php-xml php-common php-gd php-curlJetzt ist dein Server so weit, um mit der Installation fortfahren zu können.
Nextcloud installieren
Leider bietet Nextcloud aktuell noch kein Paket zur Installation über APT an. Daher ist es nötig die aktuellste Version, zum jetzigen Zeitpunkt Version 12.0.4, direkt von der Herstellerseite herunter zu laden.
Um das Archiv direkt auf den Server zu laden, kann wget verwendet werden:
wget https://download.nextcloud.com/server/releases/nextcloud-12.0.4.zipDann das heruntergeladene Archiv mit unzip entpacken:
unzip nextcloud-12.0.4.zipSollte unzip auf dem Server noch nicht installiert sein, kannst du es mit folgendem Befehl nachholen:
apt -y install unzipDanach verschiebst du den Nextcloud-Ordner in das richtige Verzeichnis:
mv ./nextcloud/* /var/www/htmlIm Anschluss daran müssen wir dem Server noch die Rechte über den Ordner nextcloud geben, in diesem Fall handelt es sich um das Webroot Verzeichnis:
chown -R www-data:www-data /var/www/htmlJetzt sollte erneut überprüft werden ob alle benötigten Module installiert sind:
apt-get install libapache2-mod-php7.0 php7.0-gd php7.0-json php7.0-mysql php7.0-curl
apt-get install php7.0-mbstring php7.0-intl php7.0-mcrypt php-imagick php7.0-xml php7.0-zip
Im letzten Schritt musst du nur noch deinen Server neu starten:
rebootJetzt kannst du Nextcloud einfach über deine IP-Adresse oder Domain im Browser aufrufen. Sollte ein eigener vhost für Nextcloud angelegt worden sein oder in einem Unterordner betrieben werden, so muss der zweite Teil des Befehls abgeändert werden, damit die Dateien im richtigen Verzeichnis landen.
Wichtig: Falls auf deinem Server bereits eine Website läuft, musst du beachten, dass der Inhalt in /var/www/html durch das Verschieben überschrieben wird.
Bist du bereit zu starten?
Oder hast du noch Fragen? Lasse dir jetzt dein Konto erstellen oder dich in einem persönlichen Gespräch beraten.
Nextcloud Datenbank anlegen
Um eine Datenbank für Nextcloud anzulegen, muss du dich zunächst am eigenen MySQL Server als root anmelden:
mysql -uroot -pAnschließend kann eine Datenbank für Nextcloud erstellt werden:
create database nextcloud;Dann erstellst du noch einen neuen Datenbankbenutzer und erteilst ihm die nötigen Rechte mit:
CREATE USER nextcloud@localhost IDENTIFIED BY 'dein-passwort';
GRANT ALL PRIVILEGES ON nextcloud.* to nextcloud@localhost;
FLUSH PRIVILEGES;
Bei MySQL Abmelden:
exit;Nextcloud konfigurieren
Über deine IP-Adresse oder Domain gelangst du zu deinem Nextcloud Welcome-View. Folgendes Bild sollte erscheinen:
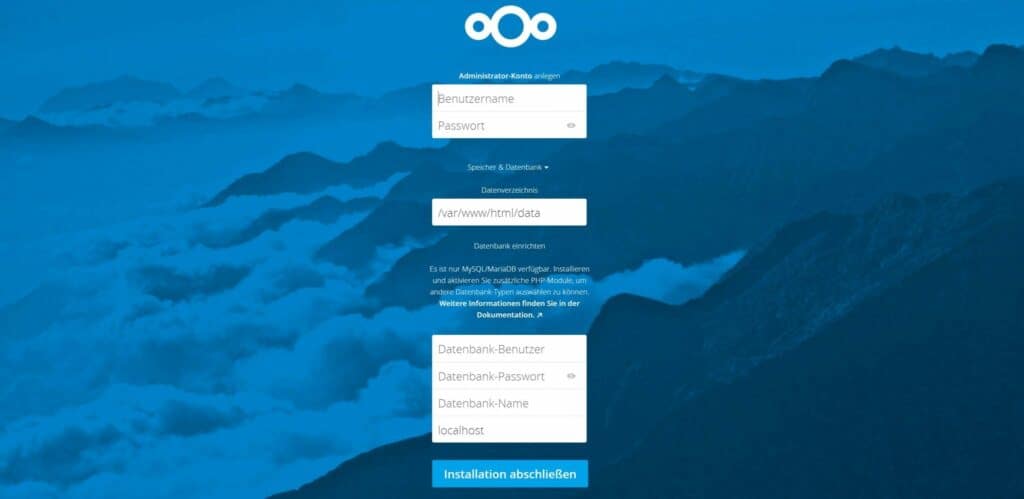
Hier von oben nach unten folgende Informationen eintragen:
Benutzername: Frei wählbarer Benutzername für das Admin Konto. “admin”, “root” oder ähnliches sollte vermieden werden um es Angreifern nicht zu einfach zu machen.
Passwort: Frei wählbares Passwort. Es sollte wenigstens 8 Zeichen haben und aus kleinen und großen Buchstaben so wie mindestens einer Zahl und einem Sonderzeichen bestehen.
Datenverzeichnis: Hier den Pfad zum Ordner, in dem die Daten liegen sollen auswählen.
Es sollte am besten ein Ordner auf dem Datenträger gewählt werden, der sich außerhalb von deinem Nextcloud Installations-Verzeichnis befindet! So sind deine Daten sicherer aufgehoben und du hast es bei deinen Backups, Upgrades und Restores einfacher. Du solltest außerdem beachten, dass es nach der Installation, nicht ohne weiteres möglich ist dein Daten-Verzeichnis an einen anderen Ort zu verlegen. Es gibt von seitens Nextcloud keine Lösung für das Problem die offiziell supported ist. Zudem kann es praktisch sein, deine Daten auf einen anderen Datenträger zu legen, falls der Speicherplatz auf dem ersten Datenträger zu gering sein sollte.
Datenbank-Benutzer: “nextcloud” (So wie im letzten Schritt festgelegt)
Datenbank-Passwort: “mein_passwort” (So wie im letzten Schritt festgelegt)
Datenbank-Name: “nextcloud” (So wie im letzten Schritt festgelegt)
Server: “localhost”
Anschließend “Installation abschließen” anklicken.
Nextcloud ist jetzt fertig installiert. Es werden beim ersten Start Links zu den mobilen Apps gezeigt. Als Nächstes kannst du damit beginnen weitere User anzulegen und eine Ordnerstruktur je nach Usecase anzulegen.
Zusammenfassung
Mit Nextcloud ist es sehr einfach sich seinen eigenen Storage-Server zu erstellen. So hat man einen zentralen Speicherort für Dateien und Medien und kann diese von allen Geräten aus abrufen. Abgesehen von den Kosten für den Server an sich und gegebenenfalls Verbindungsgebühren des Providers, fallen hier keine weiteren Kosten an.
Warum nicht einfach mal ausprobieren? Bei gridscale kann man innerhalb von wenigen Sekunden einen eigene Server aufsetzen und das Tutorial ausprobieren. Erfahre jetzt mehr über unsere gridscale High Performance Cloud Server.
Noch mehr Infos über die Funktionen von gridscale findest du in unserem How to gridscale.