Zwei-Faktor-Authentifizierung (2FA) bei gridscale oder Wie sichere ich mein gridscale mit einer 2FA?
Zwei Faktor Authentifizierung als zusätzliche Sicherung
2FA steht für Zwei-Faktor-Authentifizierung, also für eine Zugangsbestätigung in zwei Schritten. Das Prinzip dabei ist ganz einfach: Auf einem mobilen Gerät, das man normalerweise immer bei sich trägt, wie zum Beispiel auf einem Smartphone, installiert man eine App und trägt dort einen Code ein. Dieser Code wiederum löst einen Algorithmus aus, durch den man einen 6-stelligen Code erhält. Der Clou dabei ist: Der Code ist nur für eine bestimmte Zeit gültig und wird anschließend durch einen neuen Code ersetzt. Auf dem Server des Anbieters, wie zum Beispiel gridscale, Google oder Facebook, läuft parallel der gleiche Algorithmus ab und generiert exakt denselben Code. Nach dem Login mit Benutzernamen/E-Mail Adresse und dem Passwort (Schritt 1) wird man anschließend nach dem Code aus der App gefragt (Schritt 2). Stimmt die Eingabe mit dem auf dem Server des Anbieters generierten Code überein, wird ein Zugang gewährt. In diesem Artikel zeige ich dir, wie du die 2FA bei gridscale aktivierst und auf deinem iOS oder Android Gerät zu einer App hinzufügst.
2FA bei gridscale erstellen
Melde Dich auf my.gridscale.io an, gehe mit der Maus über deine E-Mail Adresse und klicke auf Einstellungen.
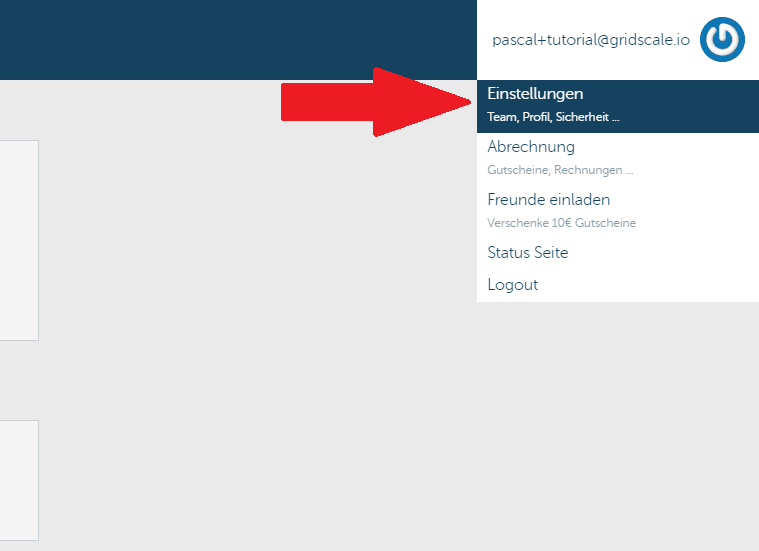
Anschließend klickst du auf den Menüpunkt „Aktiviere 2-Faktor Authentifizierung“ und legst im nächsten Schritt einen Namen für dein Gerät fest. Du kannst nämlich mehrere Geräte hinterlegen, wie beispielsweise ein Tablet und ein Smartphone, für beide wird ein eigener Code generiert. Damit du später gezielt ein bestimmtes Gerät sperren kannst, zum Beispiel bei Verlust, sollte der Name so gewählt sein, dass du weißt, um welches Gerät es sich hande
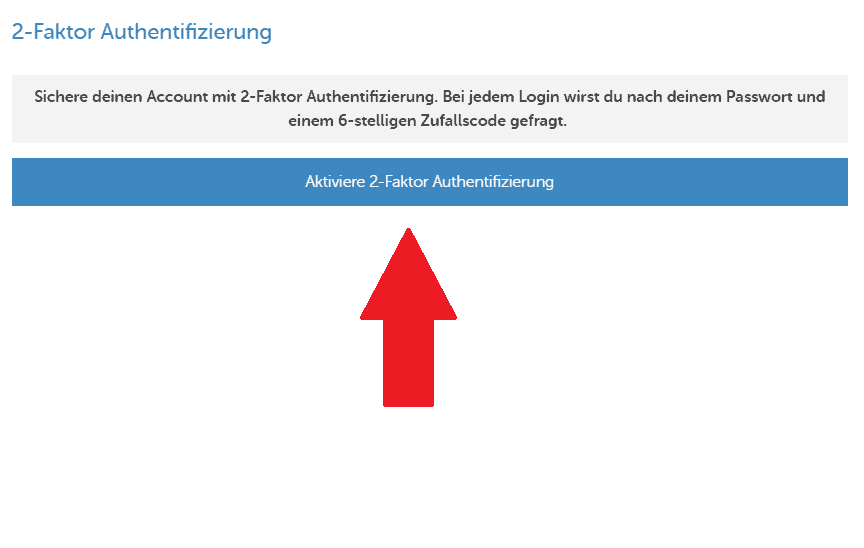
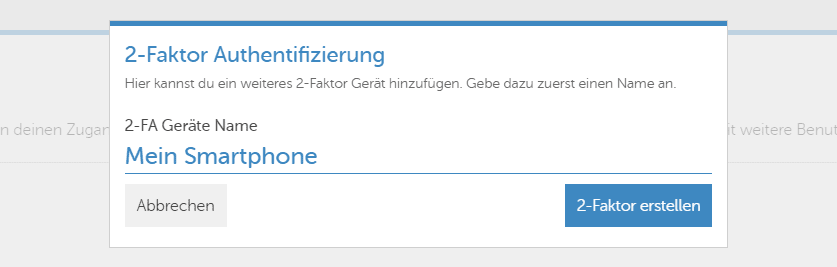
Anschließend klicke auf „2-Faktor erstellen“, um deinen QR-Code zu erhalten.
An dieser Stelle ist dein Smartphone oder Tablet gefragt. Hast du ein Android Gerät, wechsle in den Play Store, unter iOS in den App Store. Für diesen Artikel nehme ich den Google Authenticator, du kannst natürlich eine App deiner Wahl nutzen, denn sie sind alle sehr ähnlich aufgebaut.
Suche nach „Google Authenticator“ in deinem Store, installiere ihn auf deinem Gerät und führe ihn aus. So, oder so ähnlich, sollte es jetzt bei dir aussehen:
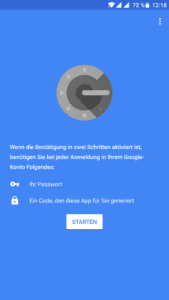
Im ersten Schritt tippst du auf „Starten“. Anschließend wirst du gefragt, auf welche Art du dein Konto hinzufügen willst. Tippe hierfür auf „Barcode scannen“.
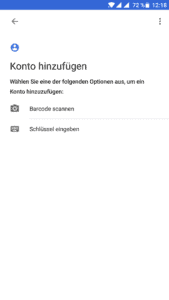
Bei Android Geräten wirst du im folgenden Schritt darum gebeten, den Zugang zur Kamera zu erlauben. Dieser Schritt ist notwendig, um den Barcode scannen zu können. In den Einstellungen deines Smartphones kannst du im Nachhinein diese Berechtigung wieder ändern. Sobald die App einen Zugriff auf die Kamera erhält, erscheint ein rotes Fadenkreuz. Mit diesem erfasst du jetzt den Barcode.
Wenn die App den Barcode entziffern konnte, wird dir im darauf folgenden Schritt direkt der Code angezeigt, der jetzt in diesem Moment aktiv ist. Beachte dabei, dass außerdem rechts von diesem Code ein Timer läuft. Ist die Zeit abgelaufen, erhältst du einen neuen Code. Der alte Code ist dann ungültig.
Bist du bereit zu starten?
Oder hast du noch Fragen? Erstelle dir jetzt dein kostenloses Konto oder lass dich in einem persönlichen Gespräch beraten.
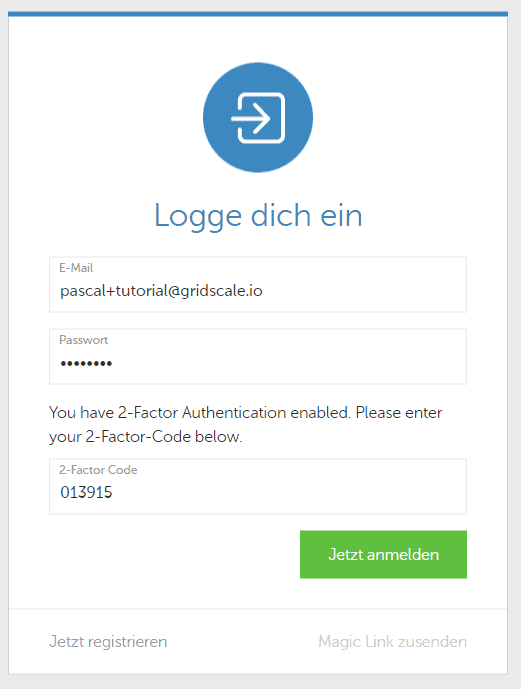
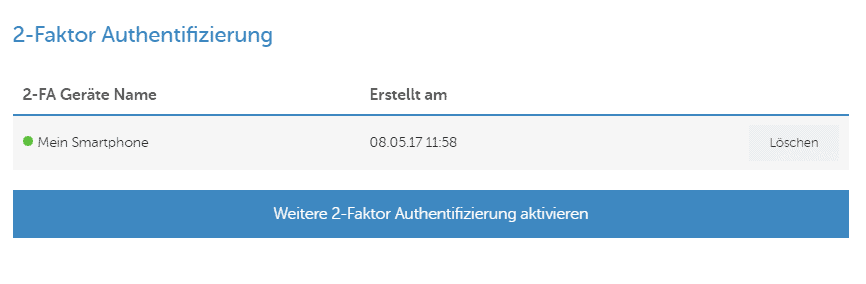
Außerdem wird dir unter dem Code angezeigt, wofür der Code ist. Wie eingangs erwähnt, kannst du auch deinen Facebook oder Google Account via 2FA absichern. Du kannst durch das Antippen der drei Punkte oben und anschließend durch „Konto hinzufügen“ einen weiteren Anbieter hinzufügen. Du brauchst also nicht für jede neue 2FA eine weitere App.
Wechsle jetzt zurück in deinen Browser, gebe den Code aus deiner App ein und klicke auf „2-Faktor erstellen“
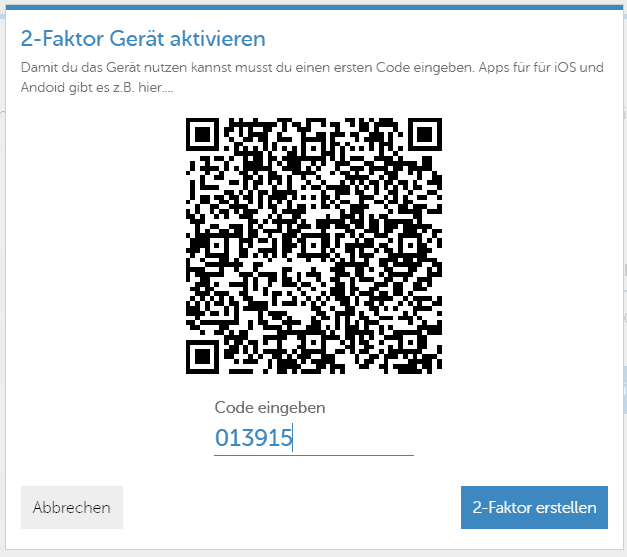
Stimmt der Code mit dem Code auf unserem Servern überein, so erscheint ein grüner Punkt neben dem Namen deines Gerätes, und zwar unter „2-Faktor Authentifizierung“ in deinen Einstellungen.
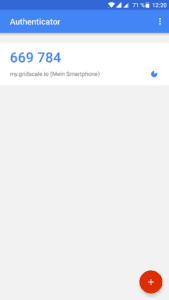
Um das Ganze zu testen, logge dich einmal aus und wieder ein. Du wirst wieder nach deiner E-Mail-Adresse und deinem Passwort gefragt (Schritt 1). Klickst du auf „Jetzt anmelden“, erscheint ein weiteres Feld, über das du nach deinem „2-Faktor Code“ gefragt wirst. Gebe hier den Code aus deiner App ein und klicke erneut auf „Jetzt anmelden“. Anschließend kannst du wieder auf dein Panel zugreifen.
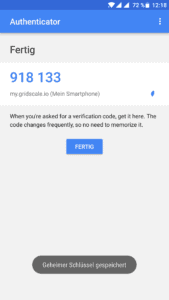
Zusammenfassung
Die 2FA bildet eine sinnvolle Ergänzung zu deinem Passwort und schützt dein Konto vor unbefugten Zugriffen. Nicht nur gridscale, sondern auch andere große Anbieter, wie Facebook oder Google, bieten dir mittlerweile an, dein Konto via 2FA zu verschlüsseln. Alle deine Konten kannst du über Apps auf deinen Geräten hinterlegen und bist dadurch jederzeit in der Lage, dich einzuloggen.