WebDAV auf einem Windows Server 2016 einrichten
WebDAV ist ein Protokoll das hauptsächlich von Windows benutzt wird, um Ordner über das Internet zu teilen. Der auf dem Server freigegebene Ordner ist auf Clients als Netzwerklaufwerk mountbar. So bietet sich die Möglichkeit Remoteressourcen ohne zusätzliche Programme oder ähnliches zu benutzen. Im Gegensatz zu FTP können Dateien aus dem WebDAV Verzeichnis heraus direkt geöffnet, bearbeitet und verarbeitet werden. Es verhält sich ähnlich zu einem mit SAMBA freigegebenen Ordner im Lokalen Netzwerk.
In diesem Artikel wird Schritt für Schritt aufgezeigt, wie ein Ordner mit Hilfe von WebDAV freigegeben werden kann und anschließend aus einem Windows Client heraus verbunden wird.
Server vorbereiten
Für die Verwendung von WebDAV ist ein vollständig installierter und eingerichteter IIS Voraussetzung. Die Installation von IIS 10 auf Windows Server 2016 wird in diesem Artikel gezeigt.
Ist IIS installiert und einsatzbereit, kannst die Installation von WebDAV starten.
WebDAV installieren
Ähnlich wie der IIS wird WebDAV mit Hilfe vom Server Manager installiert. Der Server Manager geöffnet werden (wie bereits im IIS Artikel erklärt), um dort “Add Roles and Features” auszuwählen. Anschließend kann durch den Wizard geklickt werden, bis “Server Roles” erscheint. Dort muss unter dem Punkt Web Server (IIS) “Web Server” ausgewählt werden, um anschließend WebDAV Publishing anzuklicken.
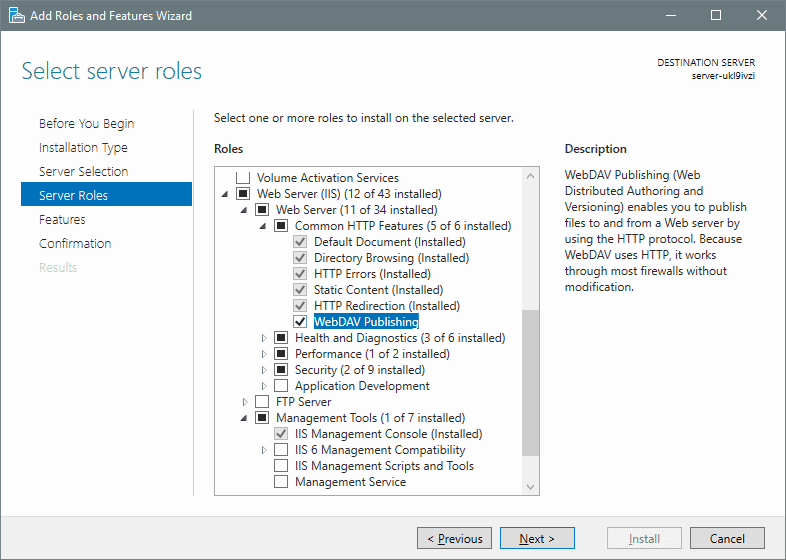
Außerdem wird die Windows Authentifizierung benötigt. Diese kann unter Web Server IIS -> Web Server -> Security -> Windows Authentication gefunden werden.
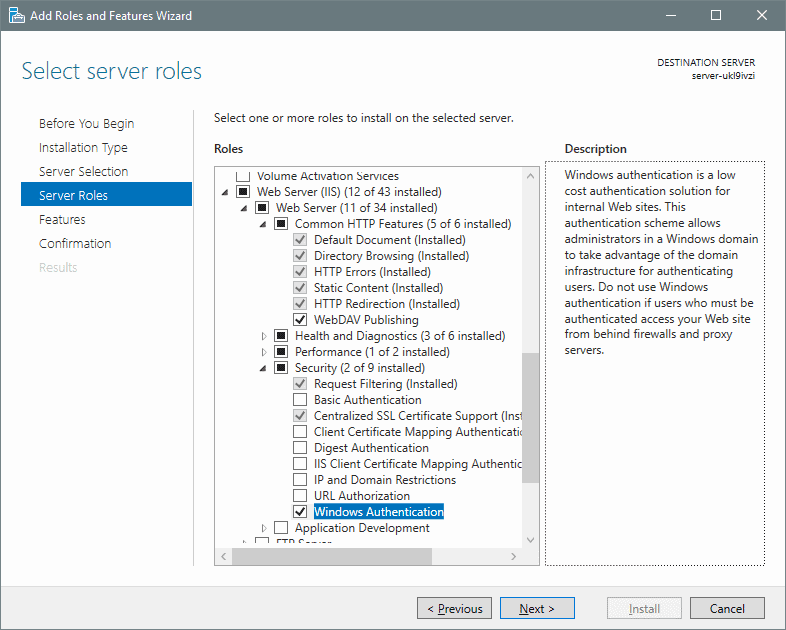
Anschließend auf Next klicken. Den Punkt Features übersprungen werden. Anschließend wird noch einmal die Zusammenfassung gezeigt. Hier auf Install klicken.
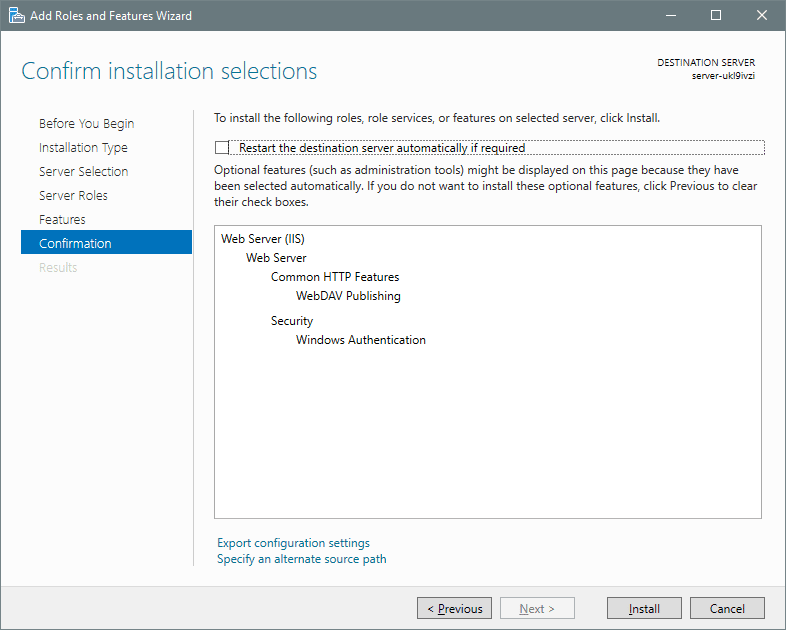
Ist die Installation abgeschlossen, ist WebDAV fertig installiert. Um WebDAV allerdings nutzen zu können, sind noch einige Einstellungen nötig.
WebDAV einrichten
Als Nächstes ist der IIS Manager zu öffnen, um ein Virtual Directory zu erstellen. Hierzu kann im linken Menü bis Default Web Site (oder zur Website deine Wahl) navigiert und anschließend links im Menü auf “View Virtual Directory” geklickt werden. Mit einem Klick auf Add Virtual Directory (ebenfalls im linken Menü) kann jetzt ein neues Verzeichnis hinzugefügt werden. Das wird später das Verzeichnis, das über WebDav geteilt werden soll. Der Alias, der hier vergeben wird, ist später Teil der URL. In diesem Beispiel wäre die entsprechende Adresse
http://IPoderDomain/WebDAV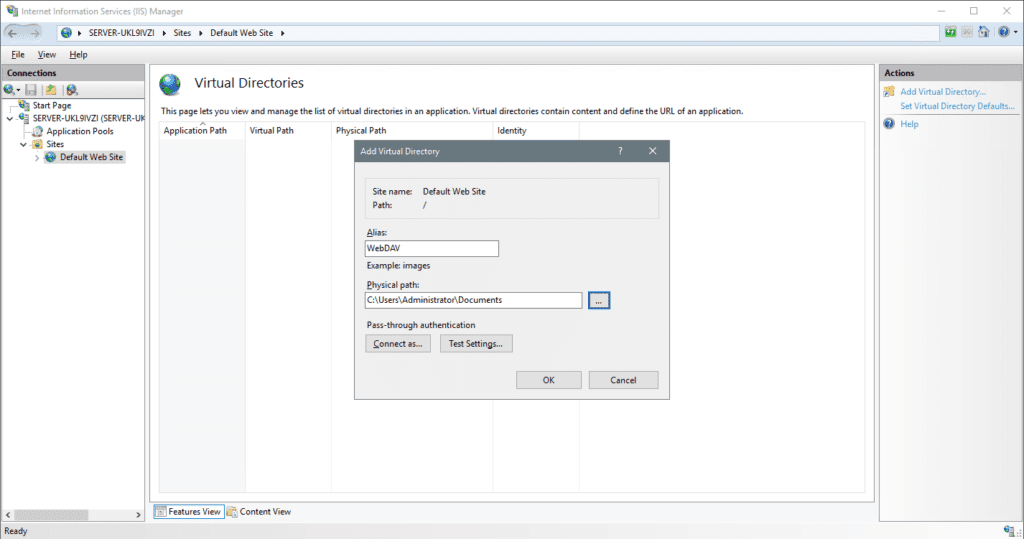
Anschließend links auf das gerade von dir erstellte Verzeichnis klicken und WebDAV Authoring Rules auswählen.
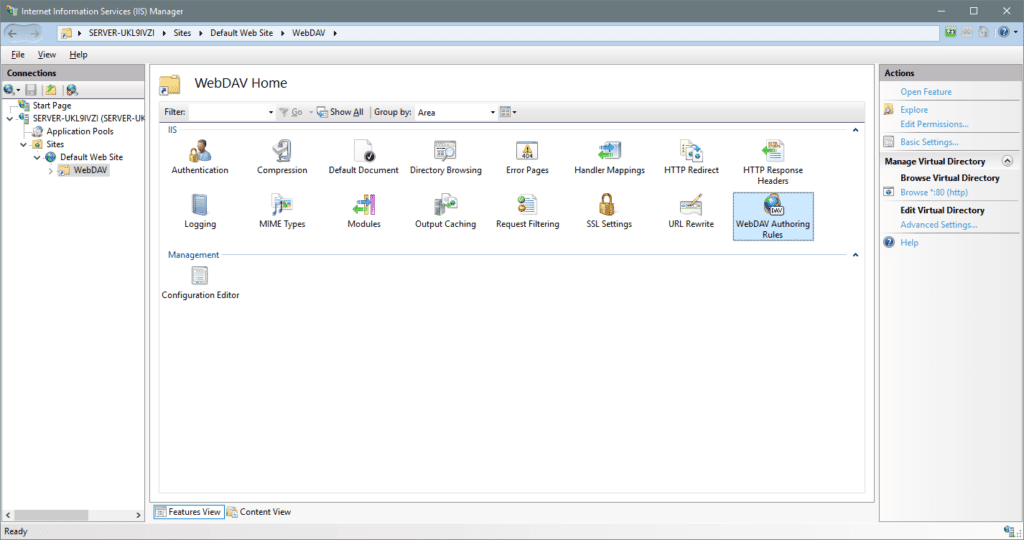
Im rechten Menü kann Add Autoring Rule ausgewählt werden. Hier muss festgelegt werden, welche Art an Content von wem gesehen werden kann. Zum Beispiel, indem User Group “Mitarbeiter” nur “.docx” Dateien sehen darf oder Gruppe “Gast” nur “.jpg und .png” Dateien sehen darf. Wichtig sind hier auch die Berechtigungen. Sie legen fest, ob der User die Datei nur sehen oder auch verwenden darf.
Ist die Auswahl getroffen, kann mit OK bestätigt werden.
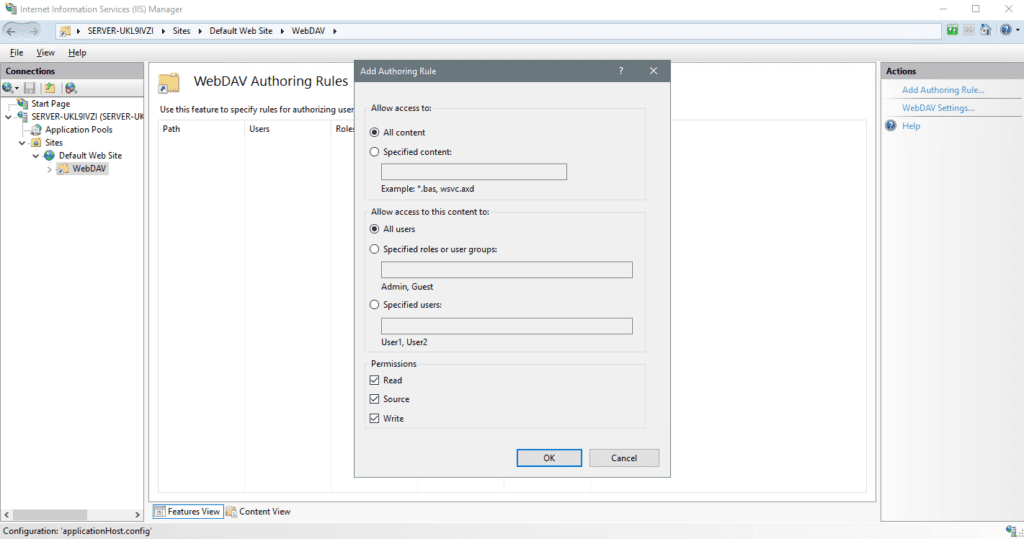
Anschließend muss noch die Authentifizierungs Methode ausgewählt und aktiviert werden. Hierzu wieder auf das Verzeichnis links im Menü klicken und anschließend Authentication auswählen.
Durch einen Rechtsklick kann “Windows Authentication” aktiviert werden.
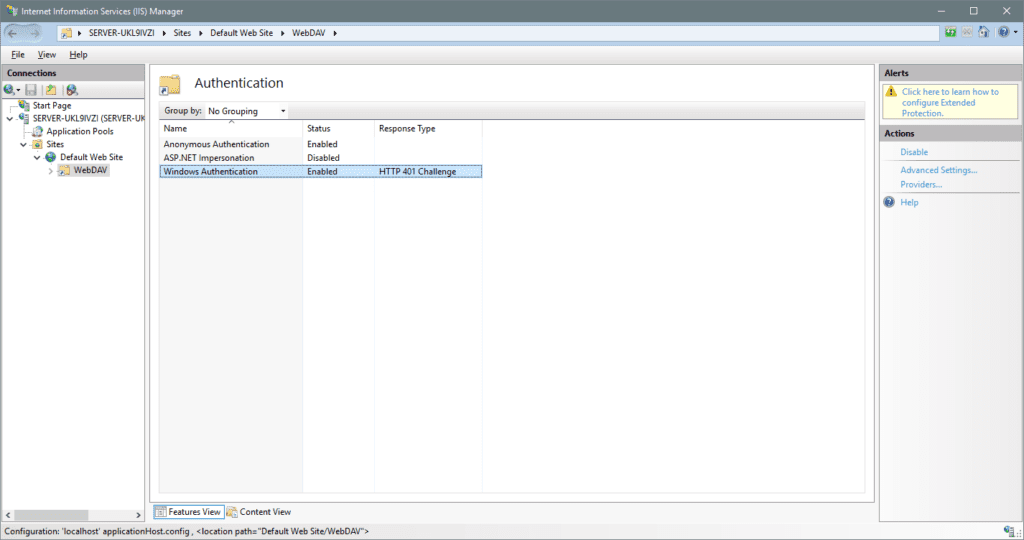
Anschließend kann links im Menü auf die Default Web Site (oder die Website deiner Wahl) geklickt werden, um danach auf WebDAV Authoring Rules auszuwählen. Auf der rechten Seite muss WebDAV mit einem Klick auf Enable WebDAV aktiviert werden.
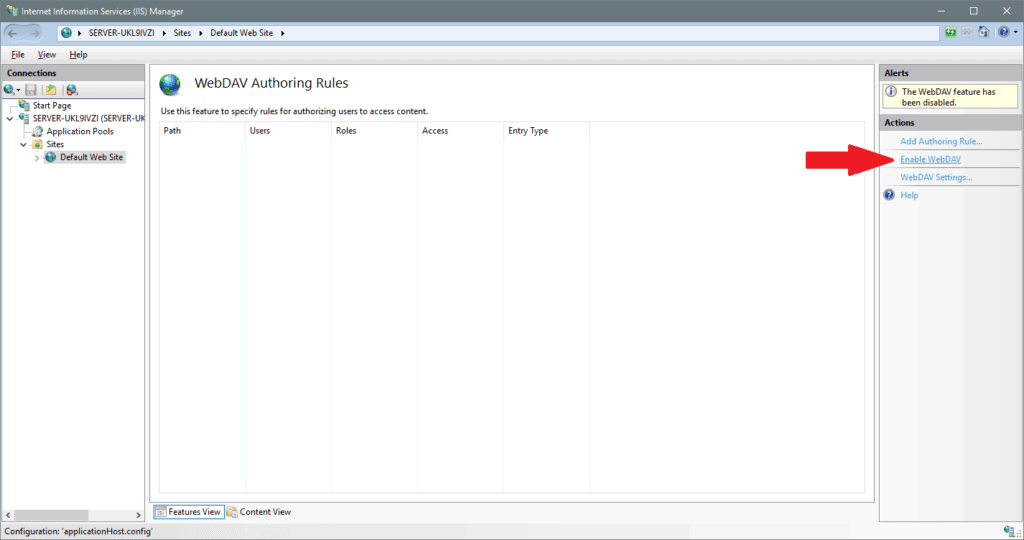
Nun muss erneut auf Default Web Site (oder eine beliebige andere Website) auf der linken Seite geklickt werden. Der IIS Dienst kann dann mit einem Klick auf Restart neu gestartet werden.
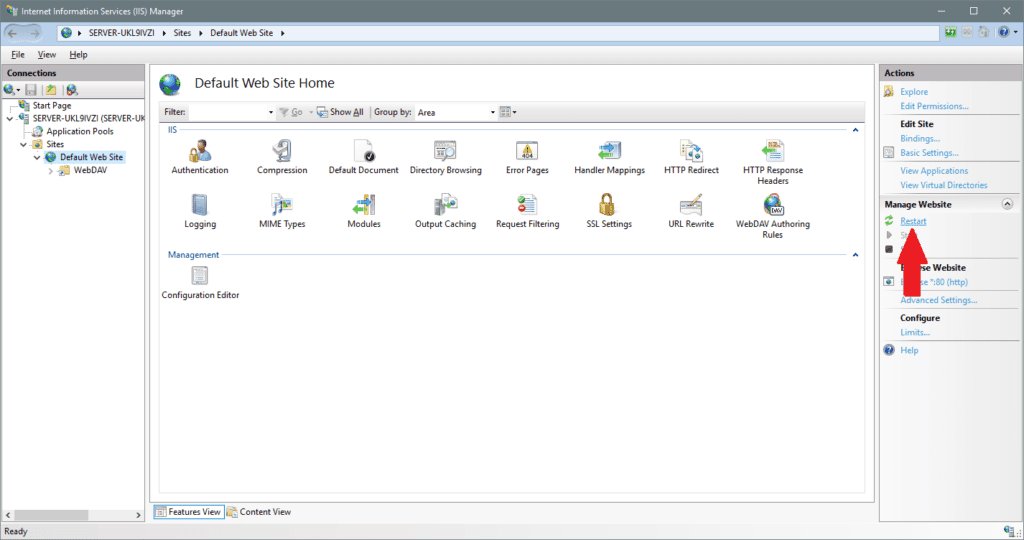
WebDAV ist jetzt fertig eingerichtet. Je nach Konfiguration muss eventuell noch der Port 80/TCP in der Firewall freigegeben werden.
WebDAV auf Client einbinden
Um den erstellten Ordner jetzt auf dem Client einzurichten, muss der Explorer geöffnet werden. Jetzt oben auf Map network drive klicken.
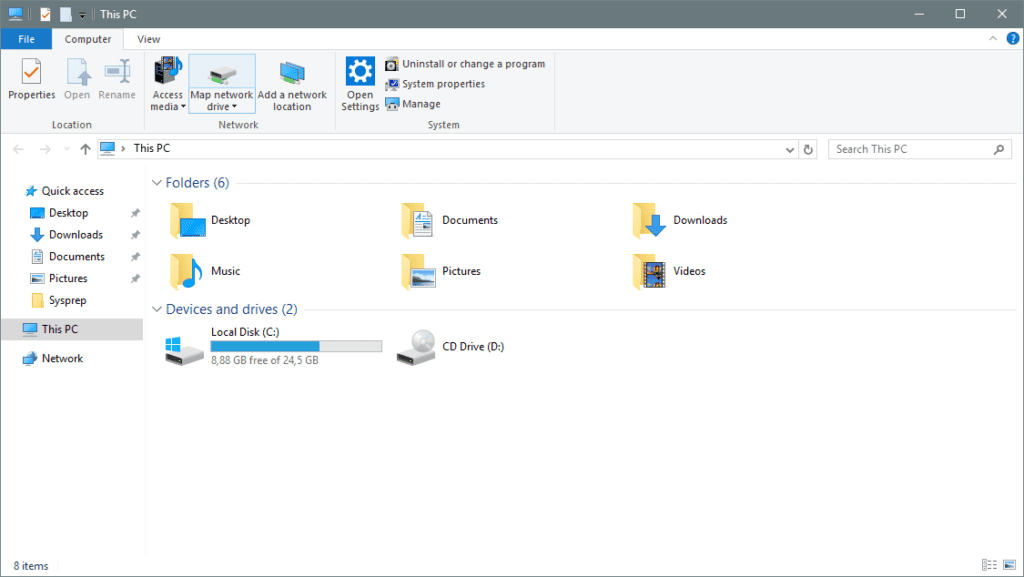
Anschließend muss der Pfad zum entsprechenden Ordner eingegeben werden. Hierzu gilt folgender Syntax:
http://<ip oder domain>/<Ordnername>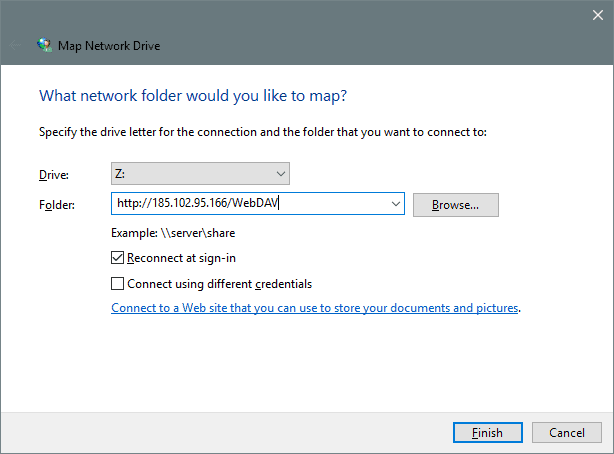
Es ist darauf zu achten, dass bei WebDAV die Groß- und Kleinschreibung relevant ist. Der Ordnernamen muss exakt so eingegeben werden, wie er im IIS hinterlegt ist.
Sollten auf dem Client bereits Zugangsdaten für den Server hinterlegt sein, der WebDAV Ordner aber für andere Daten benutzt werden, muss ein Haken bei “Connect using different credentials” gesetzt werden. Sind noch überhaupt keine Zugangsdaten hinterlegt, wird im nächsten Schritt aufgefordert, diese einzugeben.
Der Ordner ist jetzt unter dem gewählten Laufwerksbuchstaben (im Beispiel “Z:”) erreichbar.
Fazit
Die Einrichtung von WebDAV Verzeichnissen ist schnell erledigt und bietet die Möglichkeit Ordner auch von außerhalb erreichbar zu machen. Wie immer wenn es möglich ist Dienste aus dem Internet heraus zu erreichen, besteht allerdings ein gewisses Sicherheitsrisiko. Daher wird empfohlen alle Dienste mit einem SSL Zertifikat zu verschlüsseln und ausschließlich verschlüsselte Protokolle zu nutzen.