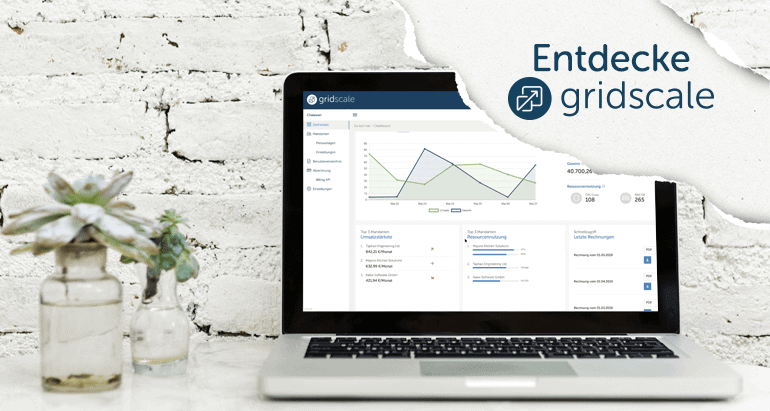
How to SDN 1/2 (Virtual Switch)
Du möchtest ein privates Netzwerk über mehrere Projekte nutzen? In diesem Tutorial zeigen wir dir, wie du dies mithilfe von SDN möglich machen kannst. Wir werden exemplarisch zwei Projekte über ein privates Netzwerk (einen Virtual Switch) verbinden.
Voraussetzung
Für die Benutzung von SDN brauchst du ein Partner Panel oder einen Zugang dazu. SDN steht unter my.gridscale.io nicht zur Verfügung. Solltest du noch kein Partner Panel haben kannst du hier weitere Informationen erhalten.
Des Weiteren benötigst du eine Firewall. Wir nutzen in unserem Beispiel eine OPNsense, die auf gridscale.io läuft.
Hinweis: Wir bieten zurzeit keine inter-dc-connection an, was bedeutet, dass Projekte nur innerhalb eines Standortes miteinander verbunden werden können.
Anleitung
Schritt 1
Für unser Beispiel erstellen wir im Partner Panel ein neues Konto (früher “Mandant”), dem du einen beliebigen Namen gibst.
Dann wechseln wir in die Konto-Ansicht (z. B. mithilfe des Jump In Buttons). Wir erstellen zwei Projekte: “Firewall” und “Front-end” (die Bezeichnungen liegen natürlich ganz bei dir). Beachte dabei, dass du für beide Projekte den Standort auswählst, an dem später auch dein privates Netzwerk liegen soll.
Nun erstellen wir exemplarisch im Projekt “Firewall” eine OPNsense und im Projekt “Front-end” einen beliebigen Server (in unserem Fall einen CentOS).
Schritt 2
Als nächstes wechseln wir wieder in das Partner Panel und erstellen unter dem Menüpunkt “SDN” einen neuen Virtual Switch (z. B. “VS01”) an dem Standort, an dem wir zuvor die Projekte erstellt haben. Wir verknüpfen die Projekte mit dem Virtual Switch (in welcher Reihenfolge ist dabei egal).
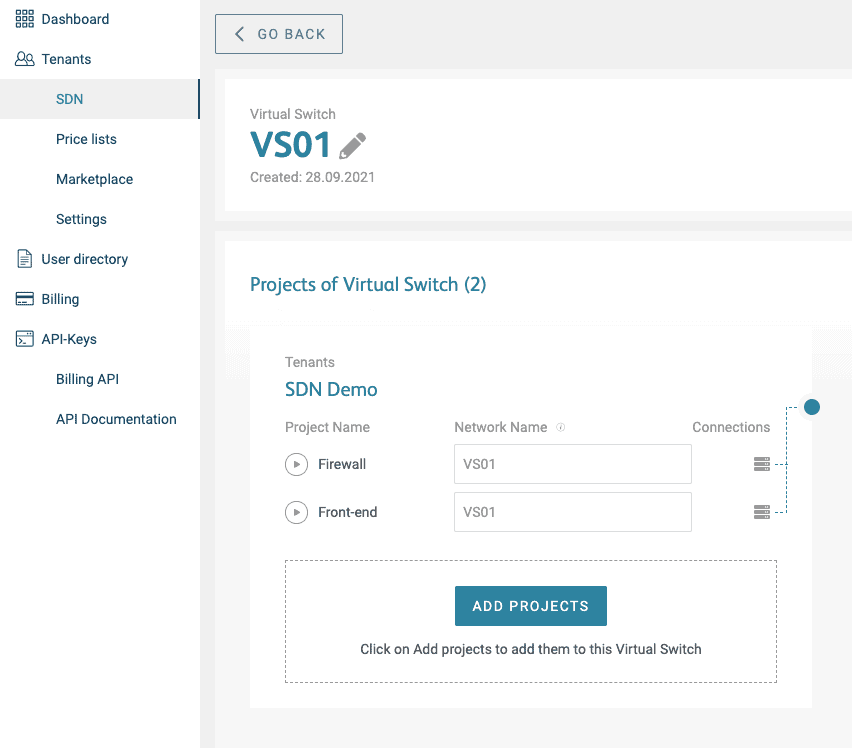
Schritt 3
Nun wechseln wir wieder in das Konto. Durch das Verknüpfen des Virtual Switches mit den Projekten erscheint eine neue Netzwerkkarte in den entsprechenden Projekten. Diese können wir nun jeweils mit den Servern aus “Schritt 1” verbinden, der OPNsense und dem CentOS.
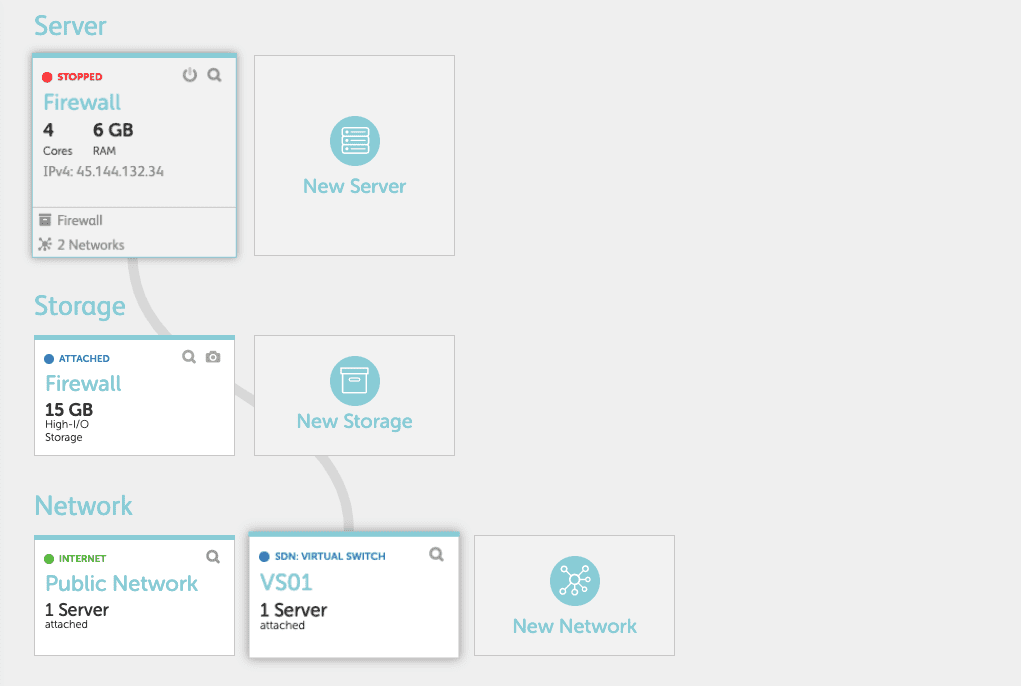
Schritt 4
Konfiguriere für den nächsten Schritt deine Firewall so, dass du auf das Webinterface zugreifen kannst. Wie erwähnt verwenden wir für dieses Tutorial eine OPNsense. Die ISO findest du unter den Public ISOs auf my.gridscale.io.
Bist du bereit zu starten?
Oder hast du noch Fragen? Lasse dir jetzt dein Konto erstellen oder dich in einem persönlichen Gespräch beraten.
Schritt 5
Ist die Firewall installiert, können wir auf dem Interface, dem der “VS01” zugeordnet ist, einen DHCP Server konfigurieren. In unserem Beispiel liegt der Virtual Switch auf dem ersten Interface der Firewall und WAN auf dem zweiten.
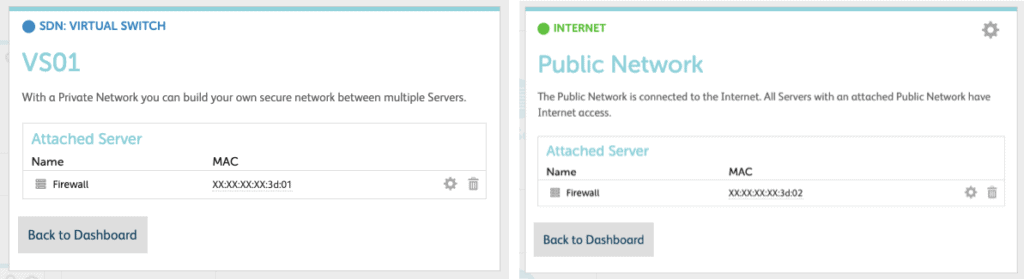
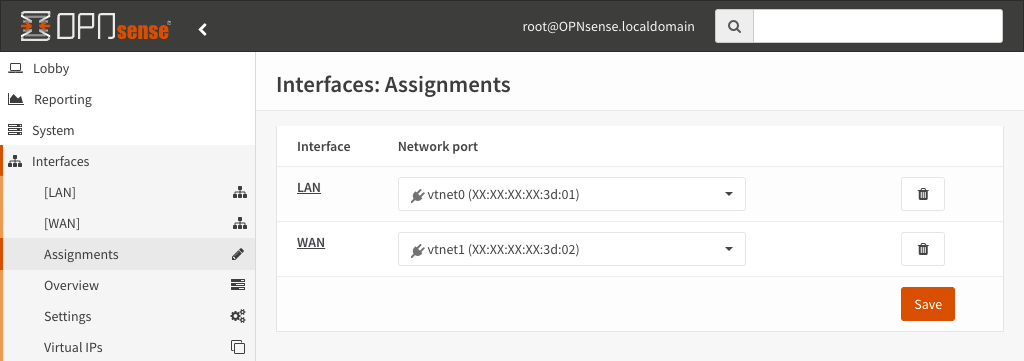
Im Webinterface der Firewall ist zu sehen, dass das Default Interface LAN der MAC Adresse des VS01 zugeordnet ist.
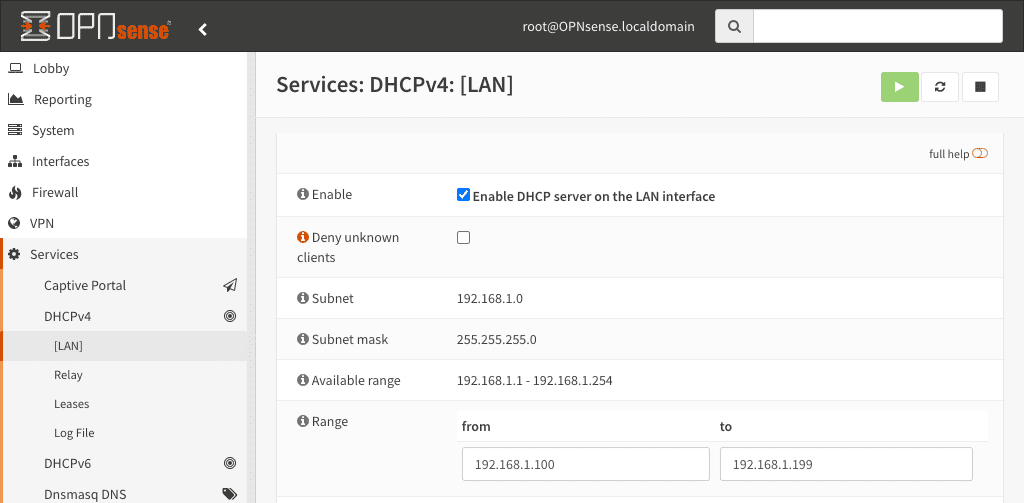
Beispielhafte Konfiguration eines DHCP Servers
Schritt 6
Um zu prüfen, ob alles richtig konfiguriert ist, starten wir nun den mit dem VS01 verbundenen Server im Projekt “Front-end”. Öffnen wir jetzt das VNC, sollte dem Server eine IP Adresse aus dem DHCP Pool zugeordnet worden sein.
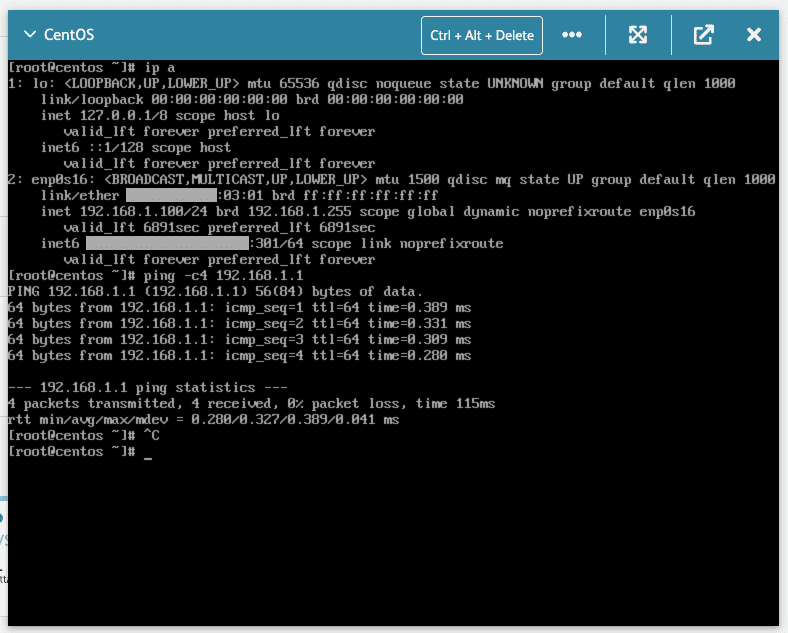
Zusätzlich könntest du prüfen, ob du das Gateway erreichen kannst – prüfen kannst du dein default Gateway auf der Kommandozeile mit “ip r”.

Glückwunsch! Du hast zwei Projekte über SDN miteinander verbunden. Diesem Netzwerk können nun weitere Server hinzugefügt werden.
Kontoübergreifend Projekte miteinander verbinden
Jetzt hast du gelernt, wie du innerhalb eines Kontos (früher “Mandant”) Projekte miteinander verbinden kannst. Du kannst Projekte allerdings auch kontoübergreifend miteinander verbinden, indem du deinem Virtual Switch im Partner Panel einfach ein Projekt eines anderen Kontos hinzufügst. Auch hier gilt, dass sich das Projekt am gleichen Standort, wie die anderen Projekte und der Virtual Switch befinden müssen.
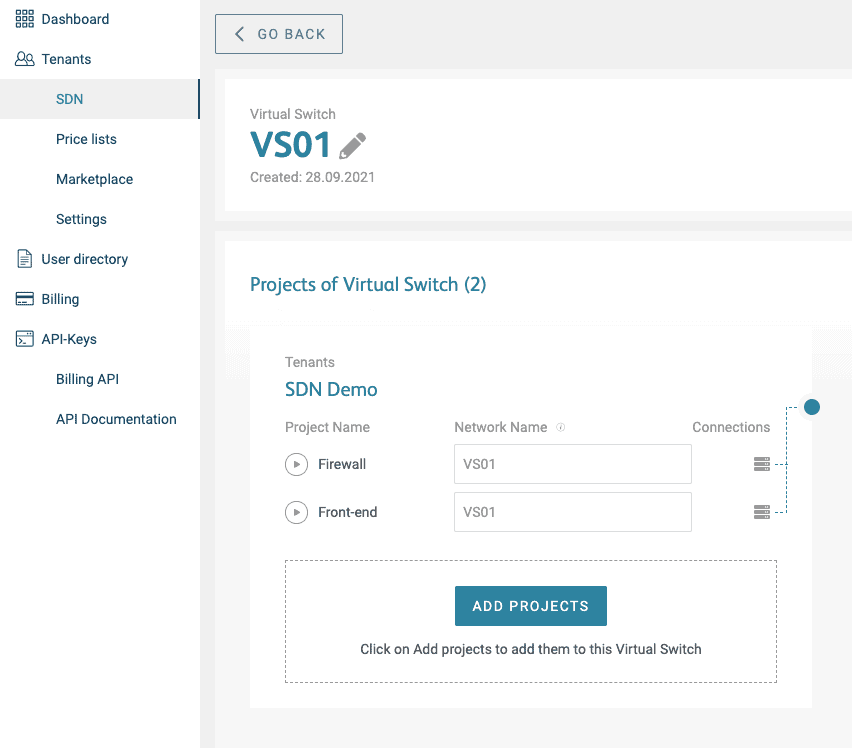
Wenn du als Nächstes gerne erfahren möchtest, wie du Breakouts einsetzen kannst, um mehrere Projekte innerhalb eines Kontos oder Konten untereinander zu vernetzen, dann nutze den nächsten Teil dieses Tutorials: How to SDN 2/2 (Breakout)
FYI: DHCP jetzt auch in unseren Panels
Für das Beispiel haben wir DHCP in OPNsense konfiguriert. Seit dem 06.11.2021 bieten wir DHCP allerdings auch innerhalb unserer Panels an (mehr dazu hier).
Besuche dazu einfach den Menüpunkt “SDN” in deinem Partner Panel und konfiguriere DHCP ganz einfach für deine Virtual Switche.