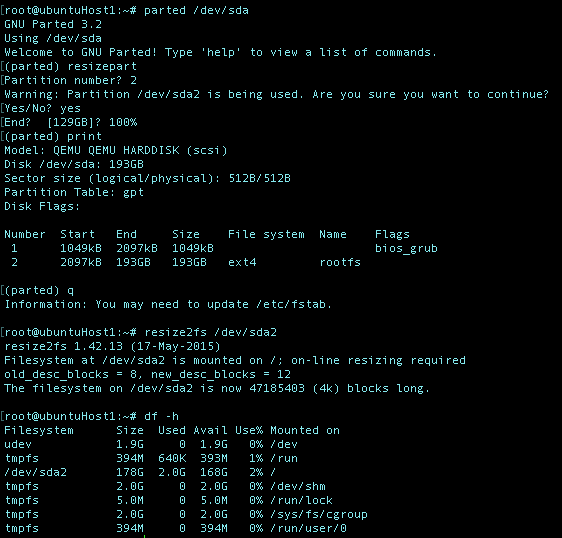Storage on-the-fly vergrößern
Storages on-the-fly ohne Server-Reboot vergrößern
gridscale erlaubt Storages on-the-fly ohne Server-Reboot zu vergrößern. Allerdings ist die neue Kapazität damit noch nicht nutzbar –dafür müssen noch die Partitionen des Storages und die Filesysteme vergrößert werden. Beides geht mit wenigen einfachen Schritten.
In diesem Beispiel wurde ein Server mit einem Storage und Debian 8 installiert.
Hier zuerst der Ausgangszustand mit 10GB Storage Größe:
root@resizeme:~# parted /dev/sda print
Model: QEMU QEMU HARDDISK (scsi)
Disk /dev/sda: 10.7GB
Sector size (logical/physical): 512B/512B
Partition Table: gpt
Disk Flags:Number Start End Size File system Name Flags
1 1049kB 10.7GB 10.7GB ext4 rootfs
root@resizeme:~# df -h
Filesystem Size Used Avail Use% Mounted on
udev 10M 0 10M 0% /dev
tmpfs 400M 5.3M 395M 2% /run
/dev/sda1 9.9G 798M 8.8G 9% /
tmpfs 999M 0 999M 0% /dev/shm
tmpfs 5.0M 0 5.0M 0% /run/lock
tmpfs 999M 0 999M 0% /sys/fs/cgroup
In diesem Beispiel ist die zu vergrößernde Partition /dev/sda1. Je nach verwendetem Template kann diese aber auch /dev/sda2 sein. Erkennen kannst du das an dem Mount-Point in der letzten Spalte der Tabelle. Zum Vergleich, hier die Ausgabe von einem System auf dem die zu vergrößernde Partition /dev/sda2 wäre.
Bist du bereit zu starten?
Oder hast du noch Fragen? Lasse dir jetzt dein Konto erstellen oder dich in einem persönlichen Gespräch beraten.
root@resizeme:~# df -h
Filesystem Size Used Avail Use% Mounted on
udev 10M 0 10M 0% /dev
tmpfs 387M 388K 386M 1% /run
/dev/sda2 9.8G 2.3G 7.0G 25% /
tmpfs 966M 0 966M 0% /dev/shm
tmpfs 5.0M 0 5.0M 0% /run/lock
tmpfs 966M 0 966M 0% /sys/fs/cgroup
Jetzt kann man die Storage auf zB. 20GB via Panel oder API resizen, woraufhin man im Kernel-Log folgendes sehen sollte:
root@resizeme:~# journalctl -f
[...]
Mar 18 16:18:30 resizeme kernel: sd 0:0:0:0: Capacity data has changed
Mar 18 16:18:30 resizeme kernel: sd 0:0:0:0: [sda] 41943040 512-byte logical blocks: (21.4 GB/20.0 GiB)
Mar 18 16:18:30 resizeme kernel: sda: detected capacity change from 10737418240 to 21474836480
Jetzt sollte im laufenden System die System-Partition vergrößert werden.
Im folgenden Ausschnitt zeige ich dir, wie du dazu vorgehen musst. Folge dem Verlauf und übernehme die Antworten:
root@resizeme:~# parted /dev/sda
(parted) resizepart
Partition number? 1
Warning: Partition /dev/sda1 is being used. Are you sure you want to continue?
Yes/No? yes
End? [10.7GB]? 100%
(parted) print
Model: QEMU QEMU HARDDISK (scsi)
Disk /dev/sda: 21.5GB
Sector size (logical/physical): 512B/512B
Partition Table: gpt
Disk Flags:
Number Start End Size File system Name Flags
1 1049kB 21.5GB 21.5GB ext4 rootfs
Danach kannst du parted wieder schließen mit: q + enter
Als letzten Schritt ist das Dateisystem zu vergrößern:
root@resizeme:~# resize2fs /dev/sda1
Damit sieht es jetzt wie folgt aus und die größere Kapazität ist sofort nutzbar:
root@resizeme:~# df -h
Filesystem Size Used Avail Use% Mounted on
udev 10M 0 10M 0% /dev
tmpfs 400M 5.3M 395M 2% /run
/dev/sda1 20G 798M 19G 5% /
tmpfs 999M 0 999M 0% /dev/shm
tmpfs 5.0M 0 5.0M 0% /run/lock
tmpfs 999M 0 999M 0% /sys/fs/cgroup
Hier noch ein kleiner Screenshot zur besseren Veranschaulichung auf einem Ubuntu Host, die Vorgehensweise bleibt gleich: