Kostenloses SSL-Zertifikat von Let’s Encrypt auf Microsoft IIS installieren
Kostenloses SSL Zertifikat für dein IIS
In diesem Artikel zeige ich dir, wie du mit Let’s Encrypt deinen IIS mit einem kostenlosen SSL Zertifikat ausstattest, dass von allen modernen Browsern akzeptiert wird.
Voraussetzungen für das Tutorial
Ich gehe davon aus, dass dein Server auf dem neusten Stand ist und IIS bereits installiert ist. Wie du IIS auf deinem Windows Server 2016 installierst, zeige ich dir in diesem Artikel.
Außerdem bist du im Besitz einer Top oder Sub Domain, bzw. hast Zugriff auf deren DNS Einträge. Bitte hinterlege in den DNS Einträgen der Domain, die du nutzen möchtest, einen A-Record auf die IPv4 Adresse des Servers und einen AAAA-Record auf die IPv6 Adresse des Servers.
Nötige Tools
Noch gibt es kein offizielles Tool von Let’s Encrypt um auf deinem Server die ACME Challenge durchzuführen. Da es allerdings ein offenes Protokoll ist, gibt es bereits viele “inoffizielle” Tools, die alle auf den Service von Let’s Encrypt zurückgreifen.
Ich empfehle dir “Certify the web”. Zum jetzigen Zeitpunkt ist “Certify the web” noch in der Beta. Es ist allerdings das bisher einzige Tool mit GUI und bietet viele Premium-Funktionen wie automatisierte Verlängerung der Zertifikate und Multidomain Zertifikate.
Lade dir das kostenlose tool hier herunter:
Installiere das Tool anschließend auf dem Server, auf dem du auch den IIS installiert hast.
Zertifikat mit Certify the web anfordern
Starte die soeben installierte Anwendung mit Klick auf das Desktop Icon. Begrüßt wirst du mit der Bitte, einen neuen Kontakt zu registrieren – akzeptiere diese Bitte. Über die E-Mail Adresse, die du hinterlegst, bekommst du Reminder von Let’s Encrypt über den Zustand deines Zertifikats.
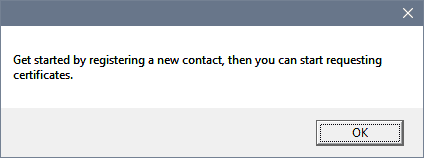
Im nächsten Fenster gibst du deine E-Mail Adresse an und bestätigst die allgemeinen Geschäftsbedingungen. Anschließend ist der einmalige Registrierungsvorgang abgeschlossen.
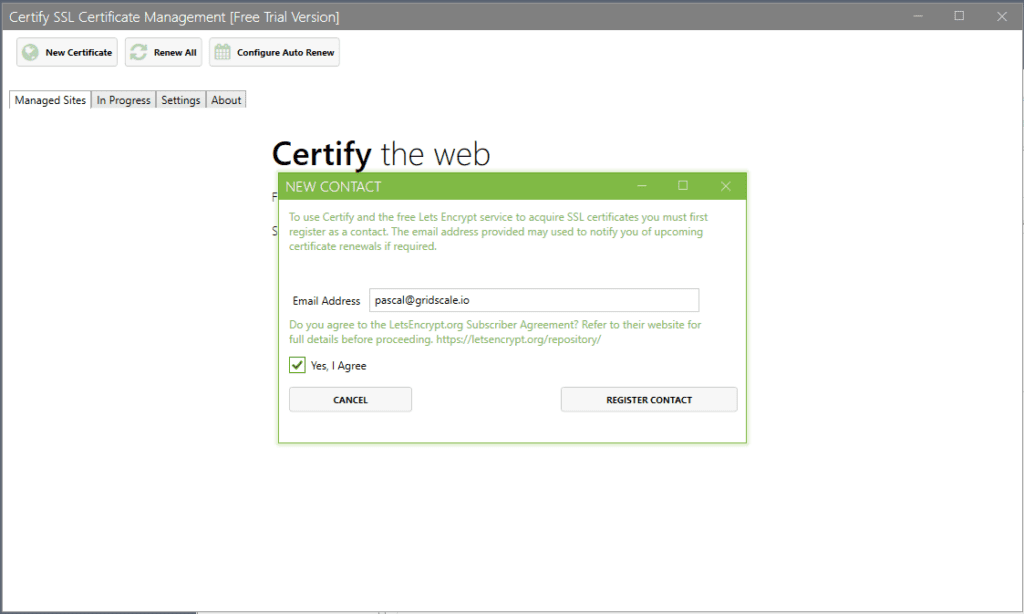
Wechsle jetzt in den IIS und hinterlege für deine Webseite ein Binding für deine Domain.
Klicke dazu links im Menü auf die entsprechende Site und anschließend auf der rechten Seite auf “Bindings…”
Bist du bereit zu starten?
Oder hast du noch Fragen? Lasse dir jetzt dein Konto erstellen oder dich in einem persönlichen Gespräch beraten.
Klicke hier auf “Add…” und trage anschließend bei “Host name:” deine Domain ein.
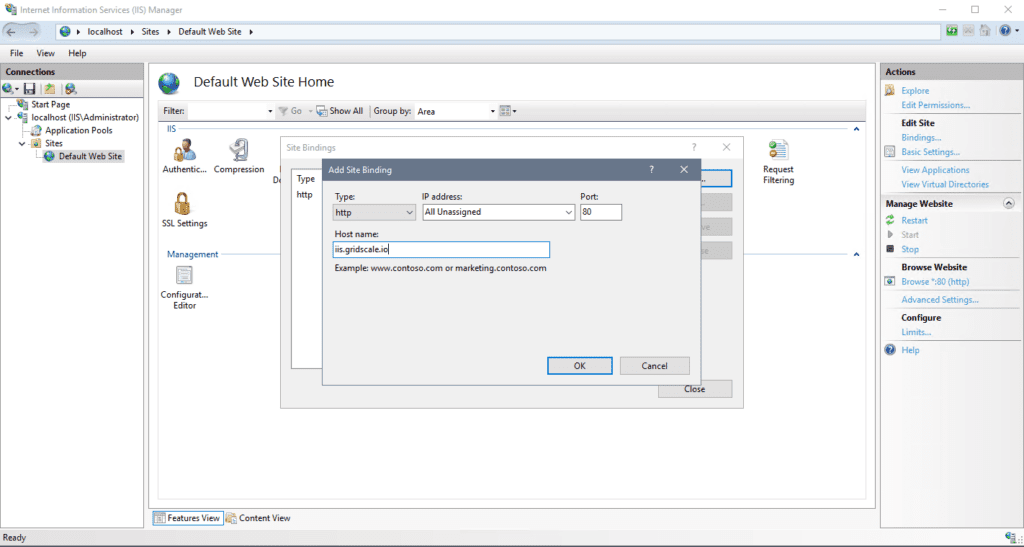
Klicke anschließend auf OK
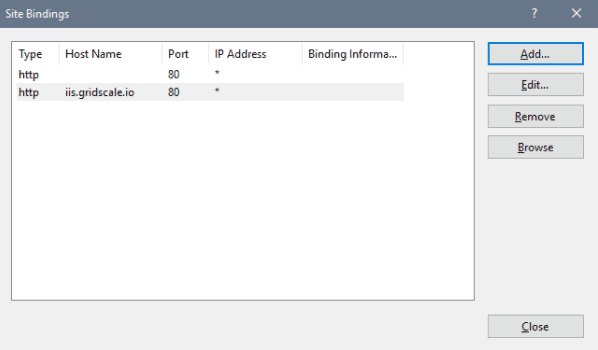
Wechsle jetzt zurück zu Certify und klicke auf New Certificate im oberen Menü. Wähle im Dropdown Menü bei “Select IIS Site:” deine Site aus. Anschließend sollte das Ergebnis so aussehen:
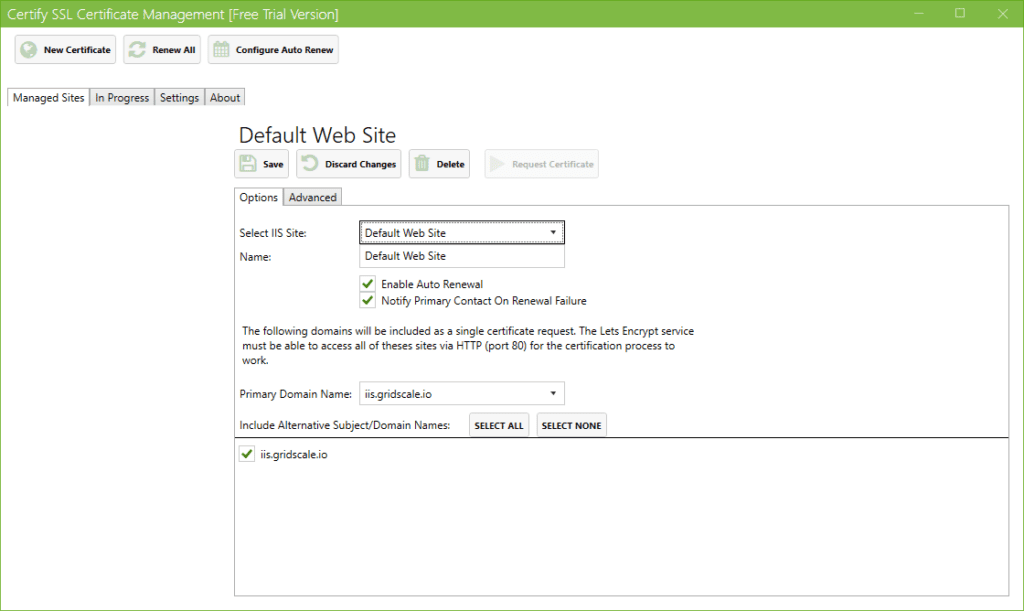
Klicke anschließend auf Save und auf Request Certificate. Hat alles geklappt bekommst du Success als Rückmeldung.
Klicke anschließend auf “Configure Auto Renew” im oberen Menü um die automatische Verlängerung des Zertifikats zu aktivieren. Achtung: Dies könnte in Zukunft zu einer Premium Funktion für zahlende Kunden werden.
Gebe hier nun einen Username und ein Passwort für einen Nutzer mit Administrator-Rechten an. Dieser wird genutzt um die Befehle auszuführen, die nötig sind, um das Zertifikat zu erneuern. Hat alles funktioniert, bekommst du folgende Meldung:
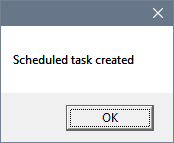
Das Zertifikat ist jetzt fertig installiert und bereits abrufbar. Wechsle in deinen Browser und gehe auf https://deine-domain.tld/ .
Fazit
Glückwunsch! Deine Webseiten-Besucher können jetzt über eine verschlüsselte Verbindung mit deinem Server kommunizieren. Allerdings ist deine Seite weiterhin unter der HTTP Variante deiner Domain erreichbar. Um die Weiterleitung von HTTP auf HTTPS zu automatisieren, lies dir doch diesen Artikel einmal durch. Dort zeige ich dir, wie du allen Besuchern die Vorteile einer SSL Verschlüsselung bieten kannst.