IIS auf Windows Server einrichten
Webseiten und Webapps auf Windows Server
IIS steht für Internet Information Services. Mithilfe von IIS ist es möglich auf Windows Servern Webseiten und Webapps zu hosten und zu managen. Um IIS zu installieren befolge einfach folgende Schritte.
IIS mithilfe des Server Managers installieren
Starte zuerst den Server Manager. Klicke dazu auf Start und anschließend auf Server Manager.
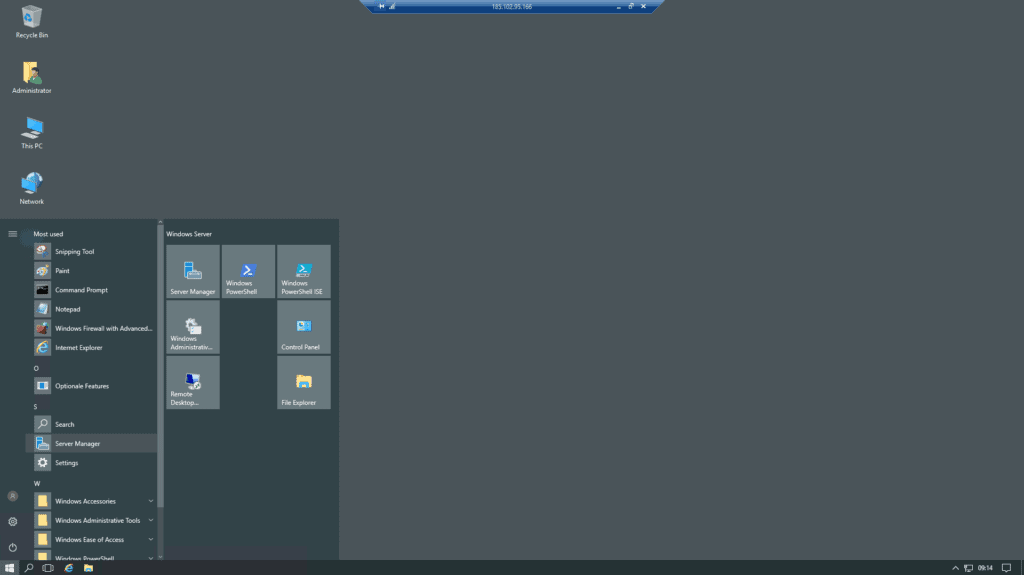
Anschließend Klicke auf “Add Roles and Features”:
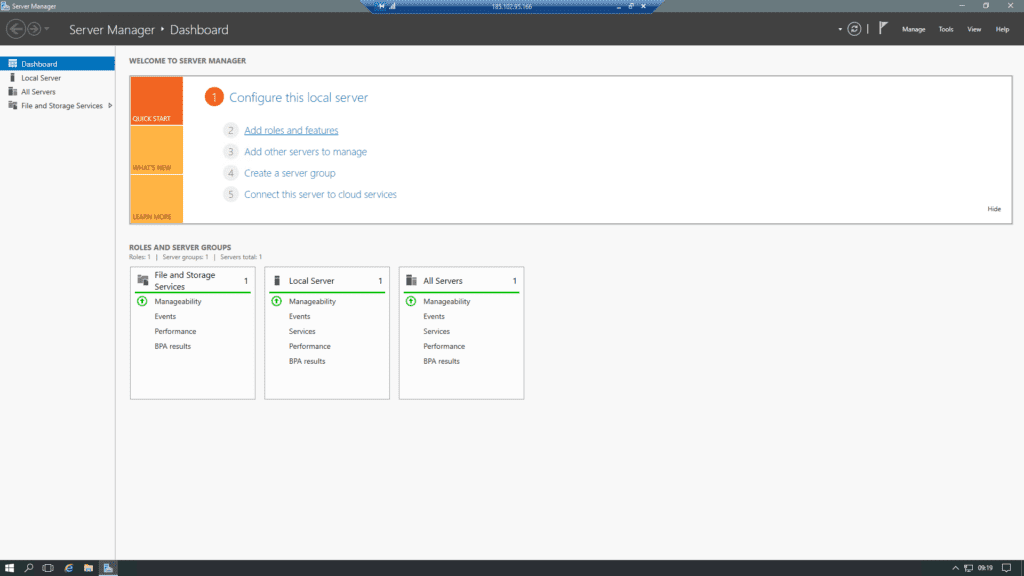
Es öffnet sich ein Wizard, mit dem die Installation durchgeführt wird. Das erste Fenster kannst du überspringen. Im nächsten Schritt wählst du “Role-based or feature-based installation” aus und klickst wieder auf “next”:
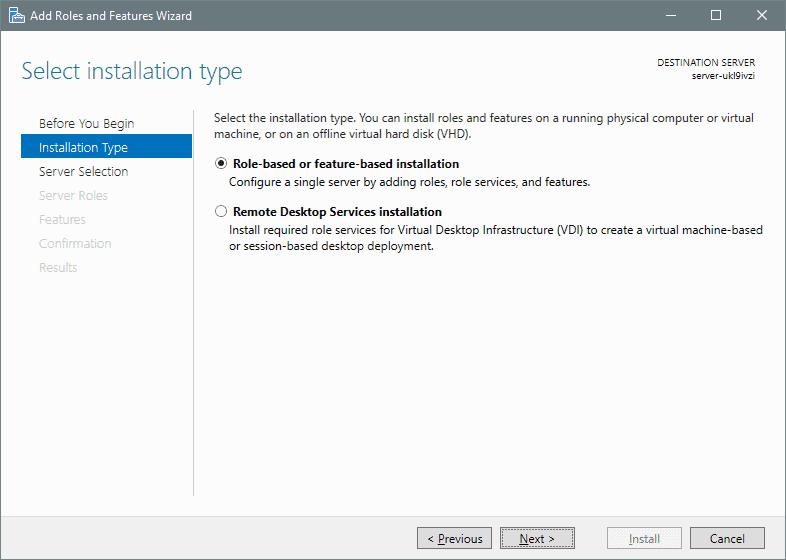
Im nächsten Schritt wird der Zielserver für die Installation festgelegt. Wähle hier den Server aus, auf dem Installation stattfinden soll. Sollten in deinem Setup mehrere Server zur Auswahl stehen, kannst du mit der Tastenkombination Win+Pause/Unterbr den Namen deines Servers anzeigen lassen. Wähle den entsprechenden Server aus und klicke auf “Next”.
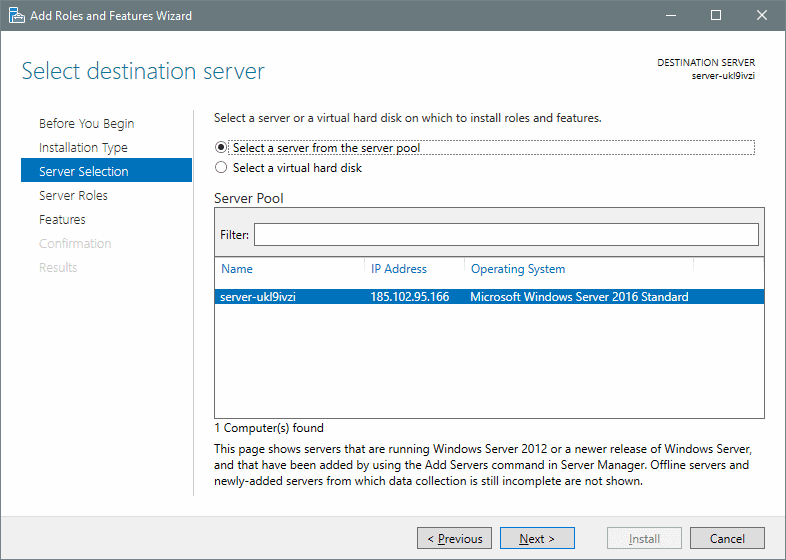
Im nächsten Fenster wählst du “Web Server IIS” aus. Es öffnet sich ein Fenster in dem dir mitgeteilt wird, dass für die Installation von IIS noch weitere Features nötig sind. Bestätige die Meldung mit Klick auf “Add Features”.
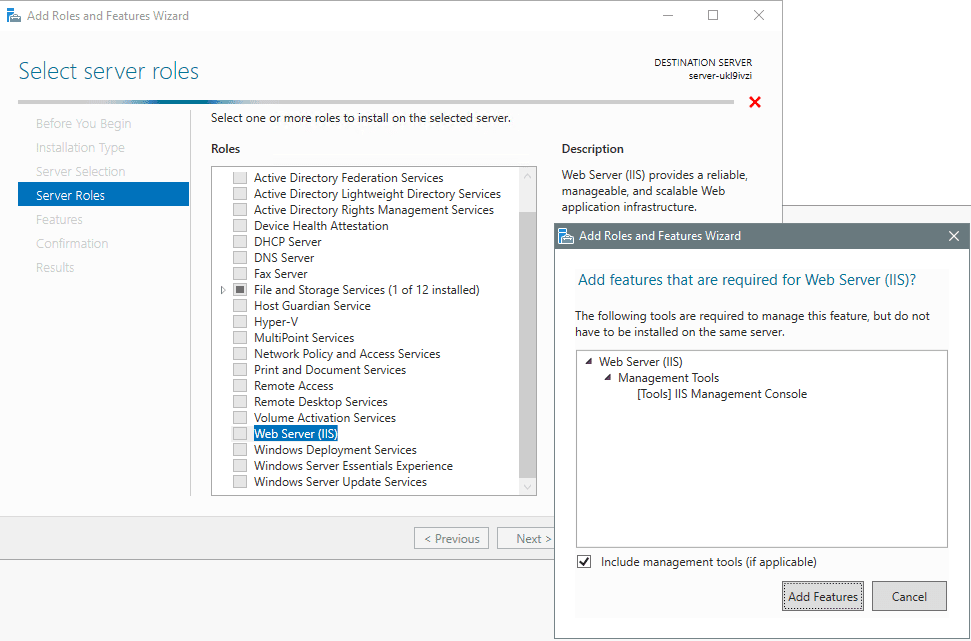
Klicke anschließend wieder auf “Next”. Im nächsten Fenster musst du für die Installation von IIS nichts auswählen. Klicke einfach direkt wieder auf “Next”.
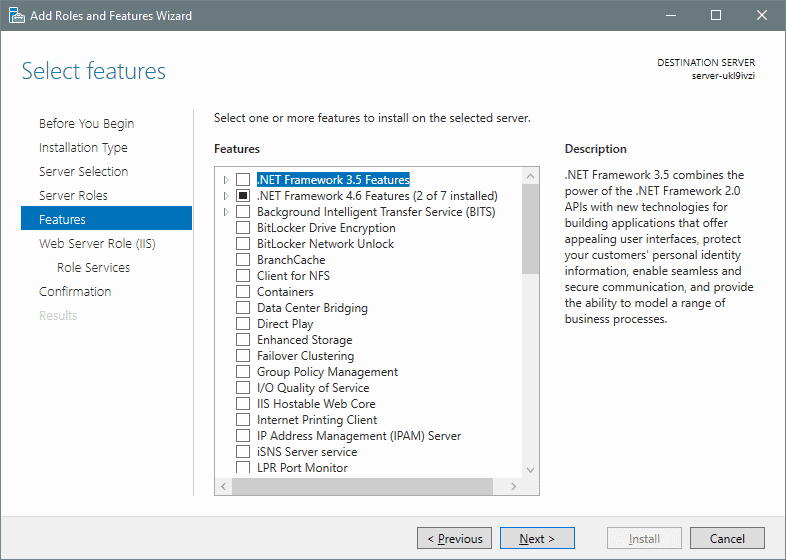
Im nächsten Fenster musst du ebenfalls nur auf “Next” klicken.
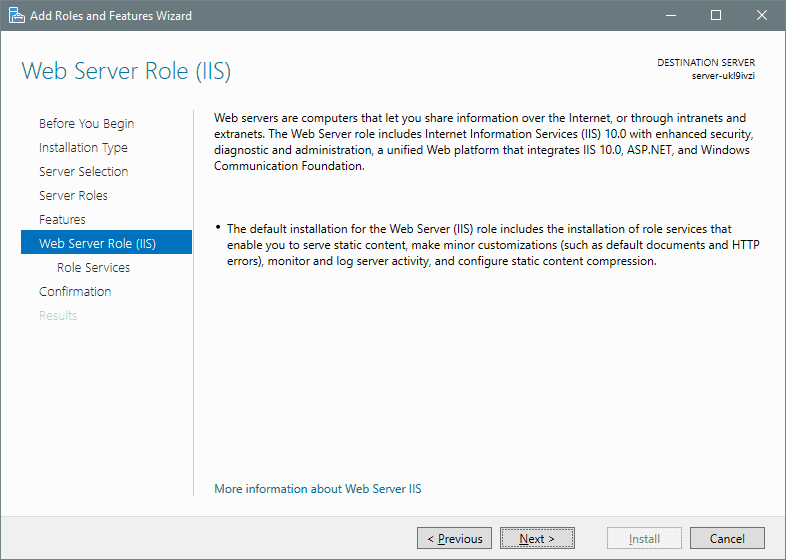
Bist du bereit zu starten?
Oder hast du noch Fragen? Lasse dir jetzt dein Konto erstellen oder dich in einem persönlichen Gespräch beraten.
In diesem Fenster kannst du alle Features auswählen, die du für dein Setup benötigst. Möchtest du IIS erst einmal ausprobieren, kannst du das Setup aus dem folgenden Screenshot so übernehmen. Hast du bereits Erfahrungen mit früheren Versionen von IIS, wird dir auffallen, dass URL Rewrite nicht mehr in der Liste ist. Wie du URL Rewrite dennoch installieren kannst, zeige ich dir etwas später in diesem Artikel. Hast du alles ausgewählt, was du installieren möchtest, klicke wieder auf “Next”.
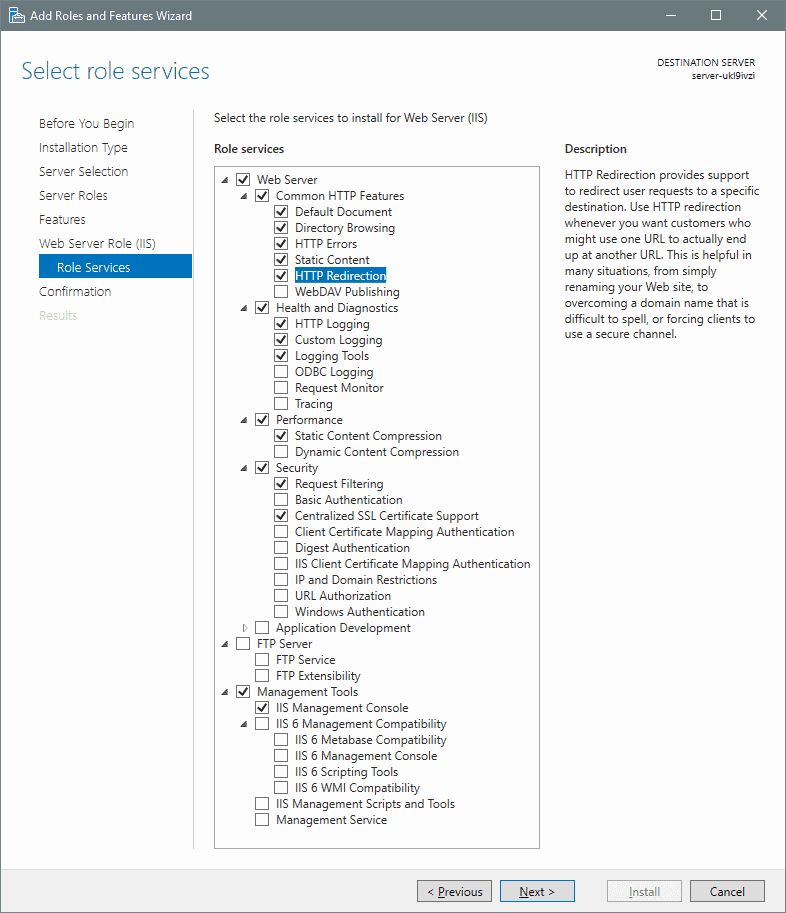
Im nächsten Schritt siehst du noch einmal die Zusammenfassung an Änderungen. Klicke auf “Install” um die Installation zu starten.
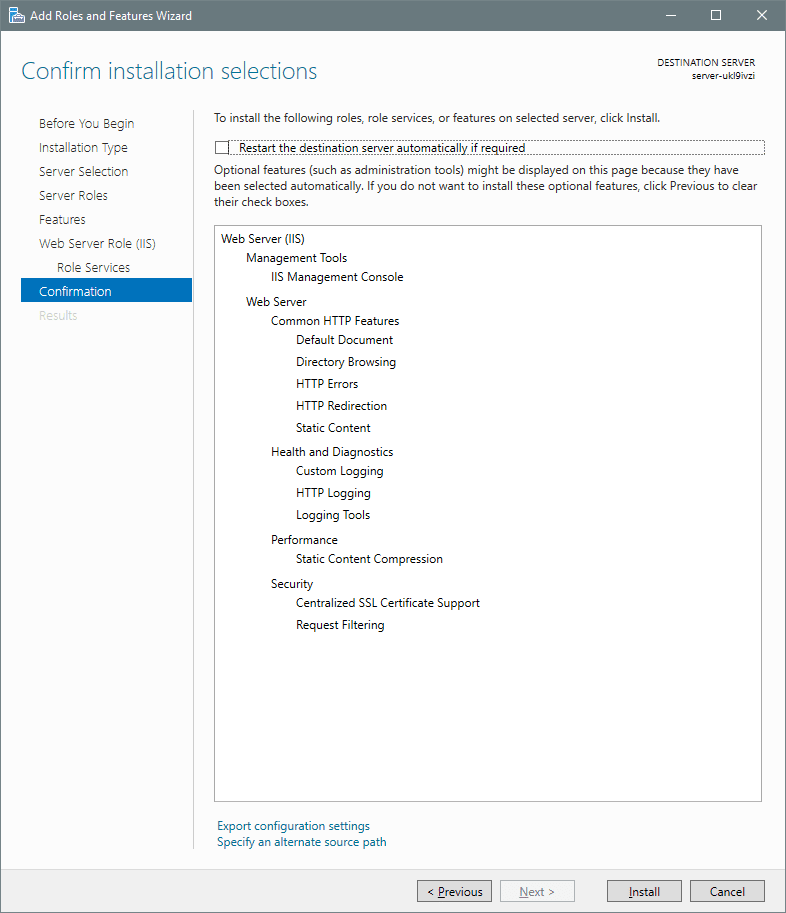
Ist die Installation abgeschlossen, klicke auf Close.
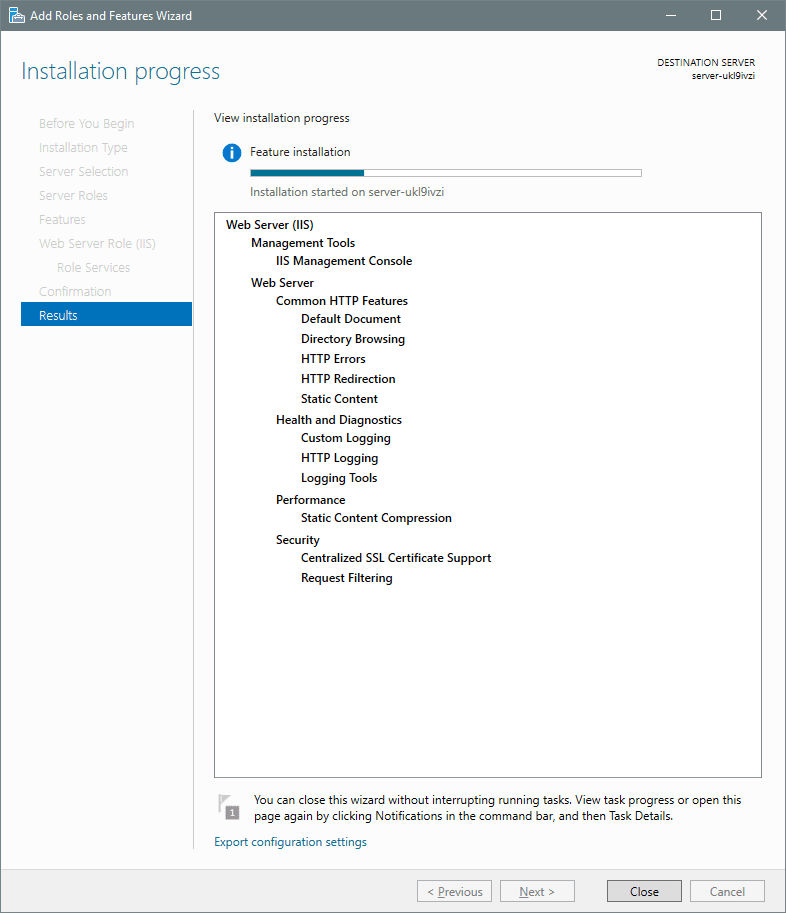
IIS ist jetzt installiert. Um den IIS Manager zu starten, klicke auf Start, anschließend auf Windows Administrative Tools und dann auf “Internet Information Services (IIS) Manager”
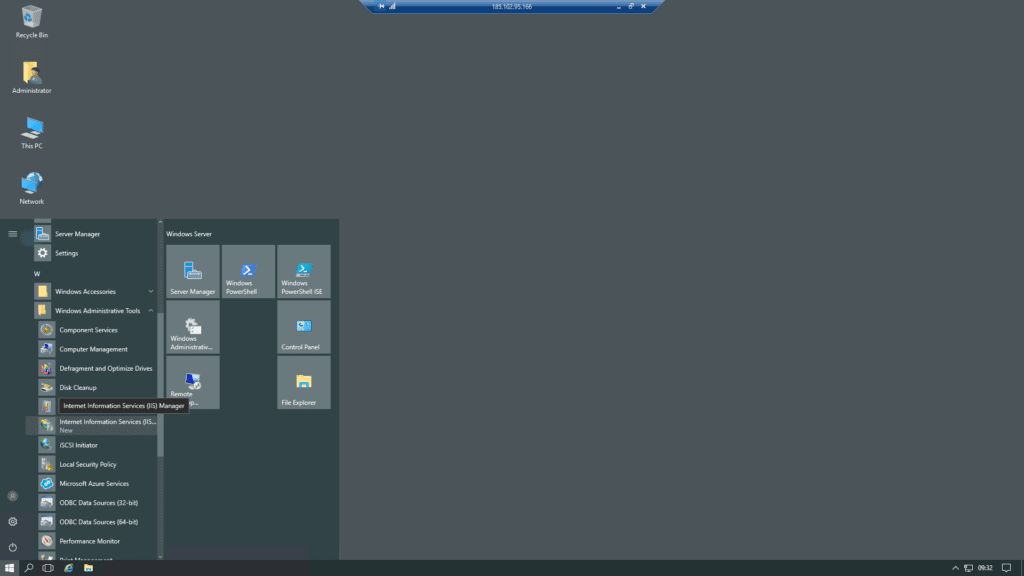
Navigiere im linken Menü bis zum Punkt “Default Web Site”. Hier findest du alle Einstellungen bezüglich der Standard-Seite, die der IIS Standardmäßig nach C:\inetpub\wwwroot\ installiert.
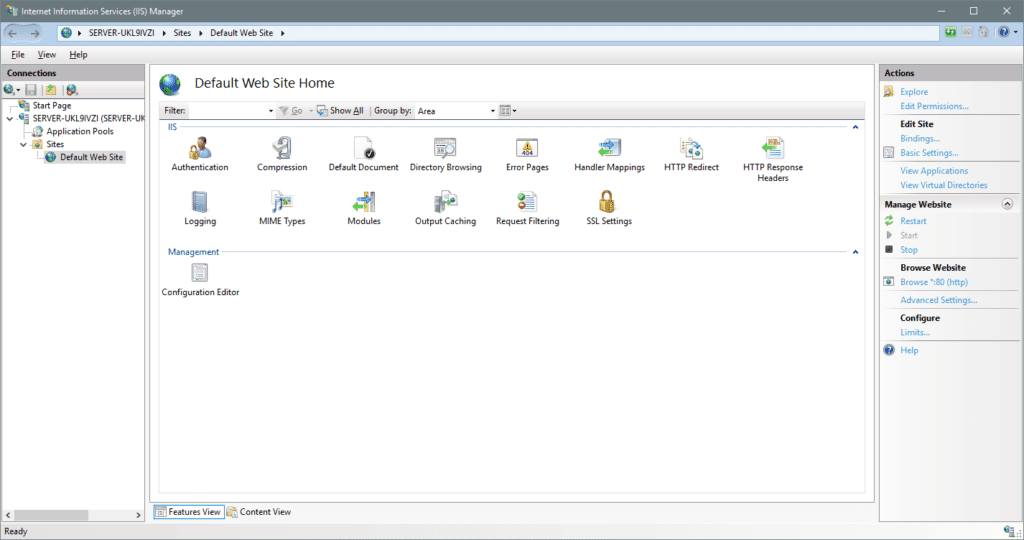
URL-Rewrite installieren
URL Rewrite bietet dir die Möglichkeit Anfragen auf deinen Webserver abzufangen und sie umzuschreiben. Dies kann äußerst praktisch sein, zum Beispiel um http Anfragen auf https umzuleiten. Bei früheren IIS Versionen konnte URL Rewrite noch über den Server Manager installiert werden. Um für die aktuelle Version von IIS URL Rewrite nachzurüsten, kannst du es hier herunterladen:
Installiere URL Rewrite und starte anschließend den IIS Manager neu. Anschließend sollte URL Rewrite im Menü erscheinen.
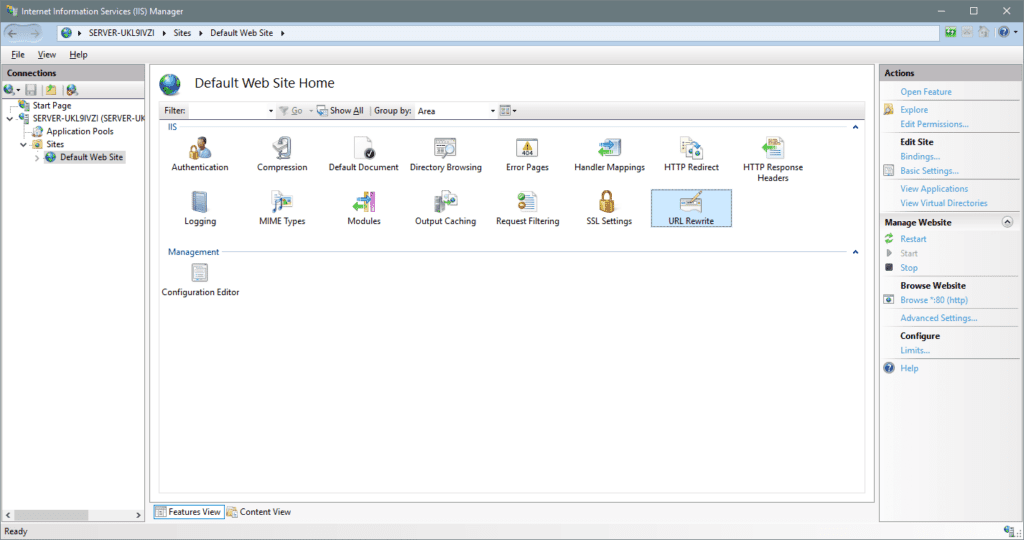
Installation überprüfen
Um zu überprüfen ob die Installation erfolgreich war, öffne deinen Browser und gehe auf http://localhost/
Jetzt solltest du folgende Seite sehen:
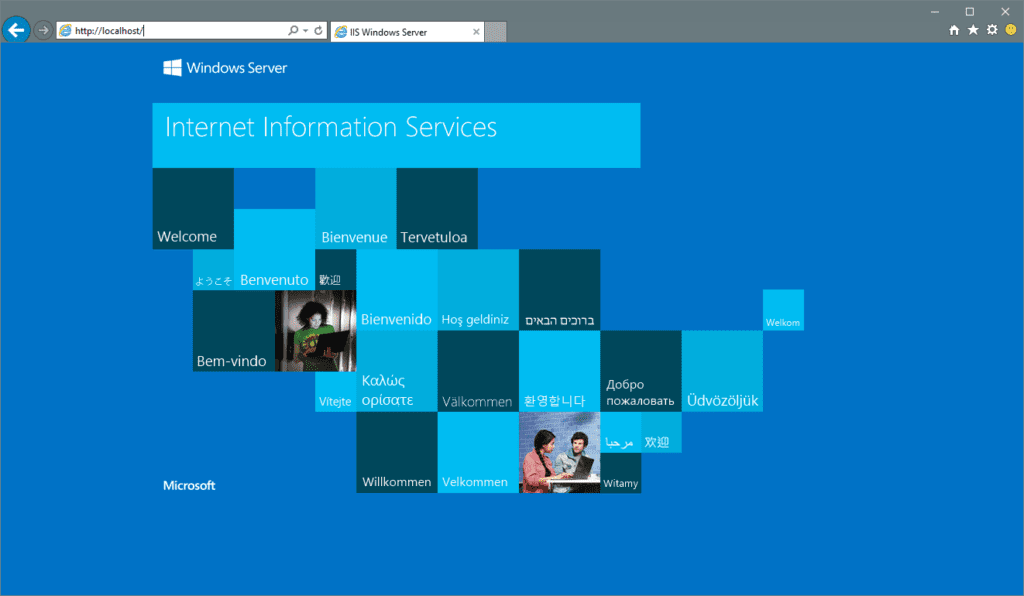
Nach der erfolgreichen Installation kannst du den Status deines IIS auch über den Server Manager einsehen:
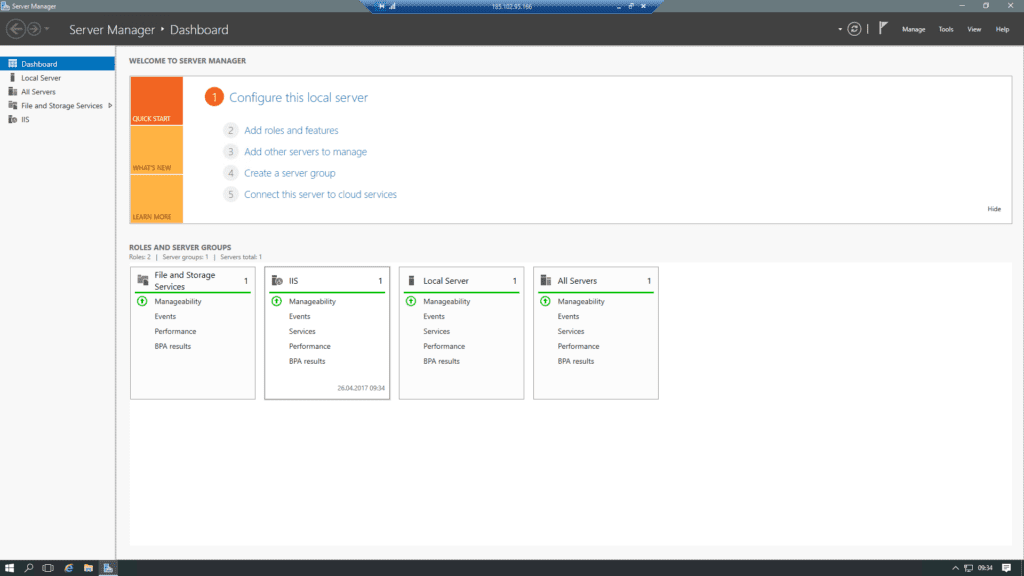
Zusammenfassung
IIS ist sehr vielseitig und leistungsstark. Im Gegensatz zu Apache oder NginX unterstützt IIS die Verwendung von .net und Authentifizierung über Active Directory. Außerdem kannst du mit IIS WebDAV Verzeichnisse erstellen und verwalten. Um deine Dienste mit einem kostenlosen SSL Zertifikat auszustatten, kannst du Let’s Encrypt verwenden. Um mehr darüber zu erfahren, lies dir folgenden Artikel durch: IIS mit Let’s Encrypt verschlüsseln.