How to: gscloud
gscloud ist ein Kommandozeilen-Tool, mit dem du deine virtuelle Infrastruktur auf gridscale.io verwalten kannst. In diesem How-to zeigen wir dir, wie du gscloud auf einem Windows- oder Linux-Server installierst.
Allgemeine Informationen findest du hier: https://github.com/gridscale/gscloud
und die Paketquellen zur Installation hier: https://github.com/gridscale/gscloud/releases
Voraussetzung
Du benötigst zur Nutzung von gscloud einen Windows- oder Linux-Server mit aktiver Internetverbindung (grundsätzlich kann auch eine Workstation genutzt werden). Wir nutzen in unseren exemplarischen Beispielen einen Cloud-Server auf gridscale.io.
Damit du dich später auch korrekt authentifizieren kannst, brauchst du im weiteren Verlauf deine User-UUID sowie einen API-Token.
Anleitung
Schritt 1
Logge dich bitte zunächst auf deinem Server (oder deiner Workstation) ein und überprüfe den Zugang zum Internet.
Schritt 2
Lade das entsprechende Asset für deine Architektur von unserer GitHub Seite herunter:
https://github.com/gridscale/gscloud/releases
Entpacke die Datei entsprechend deines Betriebssystems und verschiebe dieses dann in einen Ordner deiner Wahl.
Hinweis: Damit du gscloud als Kommandozeilenprogramm nutzen kannst, empfiehlt sich ein Ablageort innerhalb deiner PATH-Variable.
Bist du bereit zu starten?
Oder hast du noch Fragen? Lasse dir jetzt dein Konto erstellen oder dich in einem persönlichen Gespräch beraten.
Schritt 3
Öffne nun ein Befehlszeilenprogramm wie Powershell/Bash und navigiere zu dem Ordner, in welchem du die gscloud abgelegt hast.
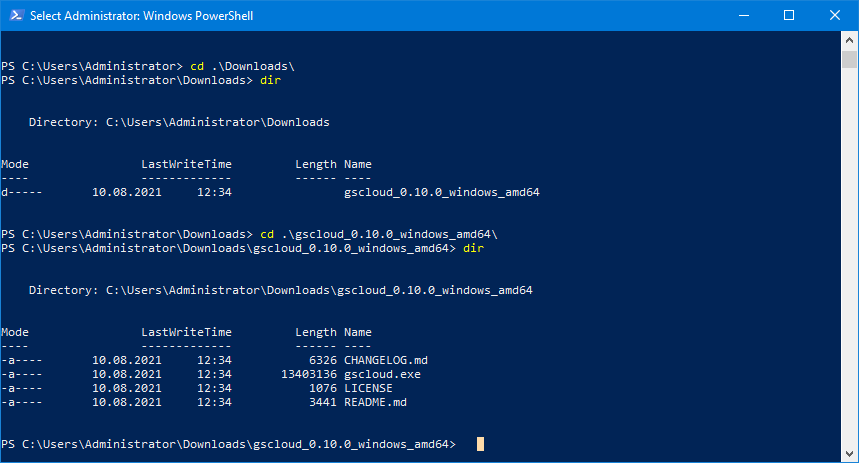
Schritt 4
Nun starte die .exe Datei.
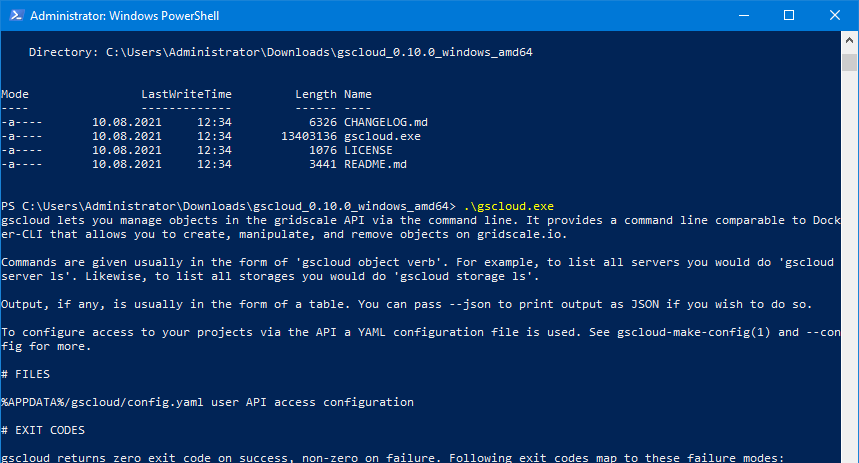
Linux testen:
Um auf einem Linux-basierten Betriebssystem zu überprüfen, ob deine Konfiguration bis hierhin korrekt ist, kannst du folgenden Befehl nutzen:
[root@centos8 ~]# which gscloud /usr/local/bin/gscloud
Schritt 5
Nun richten wir gscloud ein! Gib dazu folgenden Befehl in die Kommandozeile ein:
gscloud --config /tmp/myconfig.yaml make-config
Dabei ist /tmp/myconfig.yaml dein gewählter Pfad.
Du erhältst als Ausgabe den Ort, wo die Config File (config.yaml) zu finden ist.

Schritt 6
Öffne das Config File im entsprechenden Ordner und füge deine User-UUID und deinen API-Token ein (beide Informationen findest du in deinem Panel unter dem Menüpunkt “API Keys”). Datei speichern und schließen.
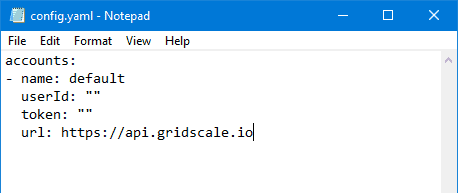
Schritt 7
Zur Überprüfung kannst du dir deine Server ausgeben lassen. Nutze dazu folgenden Befehl:
gscloud.exe server ls
Erhältst du eine Liste mit deinen Servern, weißt du, dass du alles richtig gemacht hast!